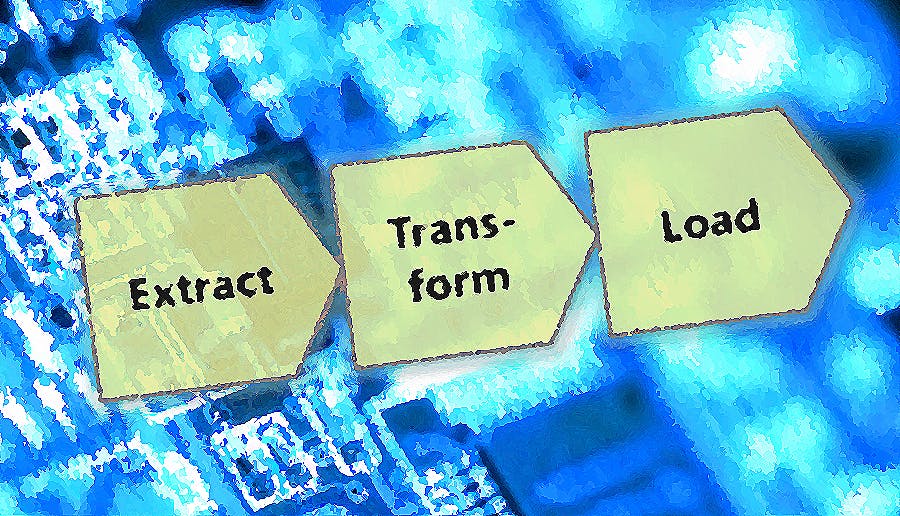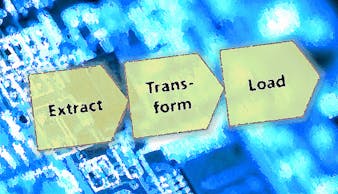目次
Talend 5.6は、Java SE 7(JDK7)でないと起動しない! ダウンロードするJavaに気を付けよう
前回は、Talend Open Studio(以下、Talend)とRapidMiner Studioを比較を行い、Talendの概要について解説しました。今回は、実際にTalendのダウンロードからインストールと最初の画面を開くまでの設定を説明したいと思います。
Java SEとは
Talend 5.6の起動には、事前に「Java SE 7」のインストールが必要です。一般的に「Java」といった場合、パソコンにインストール済みの物を思い浮かべる方も多いと思いますが、これは、正式名を「Java SE Runtime」と呼ばれるもので、Javaで作られたアプリの動作を行うものです。Talendでは、ツール内でJava開発まで行うため「Java SE Runtime」では、機能不足です。そのため、「Java SE」が必要になります。
「Java SE」をダウンロードするためにインターネット検索をした場合、最新の「Java SE (2015/6/17現在、Java SE 8)」のダウンロード画面に行くため、過去のバージョンの「Java SE 7」をダウンロードダウンロードして、インストールしてください。(Java SEのWindowsのインストーラーには、64ビット版「Windows x64」と32ビット版「Windows x86」があります)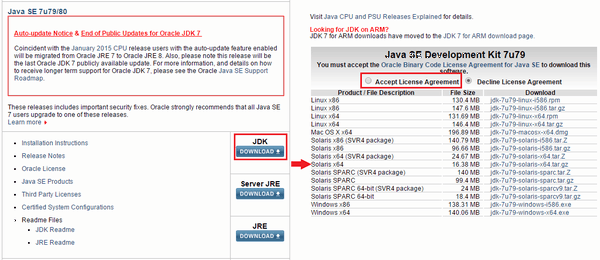
Talend Open Studio for Data Integrationのダウンロード
Talendのダウンロードページには、下記の6つのバージョンが無償オープンソースとしてダウンロードできます。
- Big Data:膨大で多様なデータセットのETLを簡素化します。
- Data Quality:データの正確性と整合性を向上させます。
- Enterprise Service Bus:アプリケーションとサービスの接続を簡素化します
- Data Integration:業種におけるデータに関する要求に即座に対応します。
- Bonita Open Solution for BPM:ビジネスプロセスを作成して最適化します。
- Master Data Management:データの唯一の「正しいバージョン」を生成します。
今回は、コンポーネントを使ったETL処理を行おうとしているため「Data Integration」をダウンロードします。しかし、現在(2015/6/17)、下記の画面のダウンロードボタンからは、ダウンロード処理がポップアップによる子画面表示によって行われます。そのため、通常のブラウザの設定では、ポップアップ画面の抑止が入り、ダウンロードを行うことができません。そのため、Talendサイトを信頼済みサイトに追加、または、ブラウザ設定により一時的にポップアップを許可するなどして、Talendをダウンロードしてください。
また、上記のようなポップアップ画面の設定を行いたくない場合、上記の画面を下の「その他リリース」からも同様のファイルがダウンロードできます。(Windowsの場合は「TOS_DI-Win32-20150605_1406-V6.0.0RC1.exe」をダウンロード)
Talendのインストールと起動
Talendのインストールは非常に簡単です。上記でダウンロードしたファイルを実行し、下記のようにインストール先を指定するだけです。インストール後、起動するまでに幾つかの設定が必要でしたので解説します。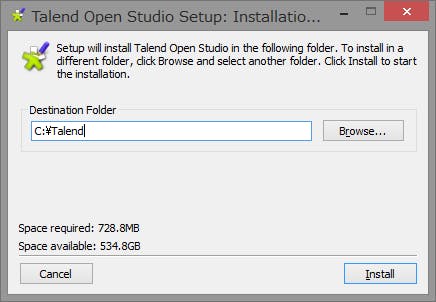
64ビット版のTaleadに切り替える
Talendのスタートメニューの初期設定の状態では、32ビット版のTalendが起動されるため、64ビット版のWindowsでは動作しない場合があります。その場合、Talendの起動先を変更する必要があります。
まず、初めにTalendのスタートメニューのアイコンを右クリックし、「ファイルの場所を開く」をクリックします。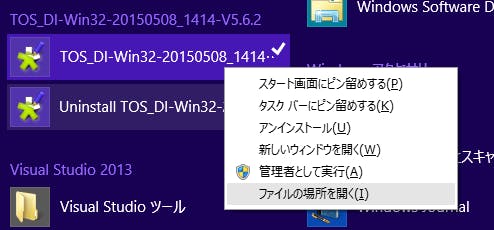
上記の操作で表示されたエクスプローラー画面から、Talendのショートカットを右クリックし、「プロパティ」をクリックします。
上記の操作で表示されたプロパティ画面から、リンク先を64ビット版の実行ファイルに切り替えます。例えばリンク先が「C:\Talend\TOS_DI-Win32-20150508_1414-V5.6.2\TOS_DI-win32-x86.exe」の場合、「C:\Talend\TOS_DI-Win32-20150508_1414-V5.6.2\TOS_DI-win-x86_64.exe」に変更します。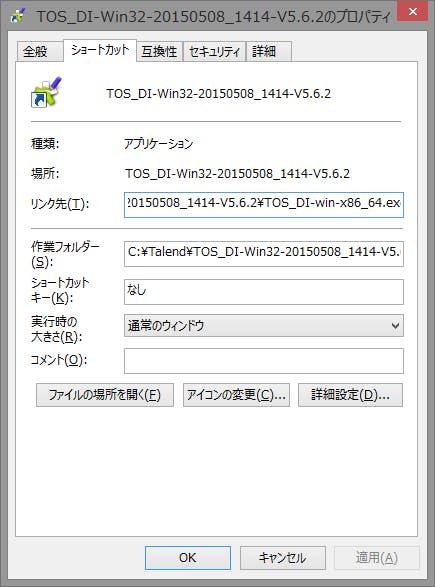
複数のJava SEをインストールして動作しない場合の対処
複数のJavaのバージョンをインストールしている場合、Java SE 7をインストールしているにも関わらず、下記のような画面が表示されることがあります。(下記の例は、Java SE 8で起動使用した場合)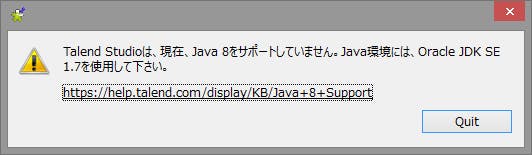
その場合、上記のTalendショートカットのプロパティ画面のリンク先のファイルパスに、Java SE 7の実行ファイルを引数として追加します。例えばJava SE 7の実行ファイルのファイルパスが「C:\Program Files\Java\jdk1.7.0_79\bin\javaw.exe」の場合、「~省略~\TOS_DI-win-x86_64.exe –vm “C:\Program Files\Java\jdk1.7.0_79\bin\javaw.exe”」のようになります。
Talendのデモプロジェクトをインポートする
上記のようなTalendの設定が正常に行われるとTableadが起動できるようになります。Talendの初期起動のライセンス承認後、下記のようなデモプロジェクトのインポート確認が行われます。デモプロジェクトには、見本となるサンプルジョブが複数入っているため、初めてTalendを使用される方は、インポートをお勧めします。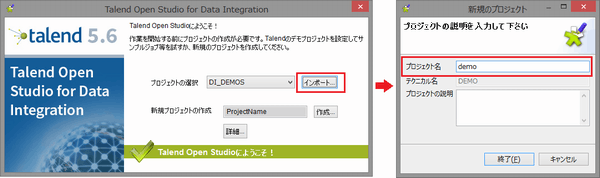
デモプロジェクトのインポートが完了すると下記のようにプロジェクトが表示されるため、開くボタンをクリックします。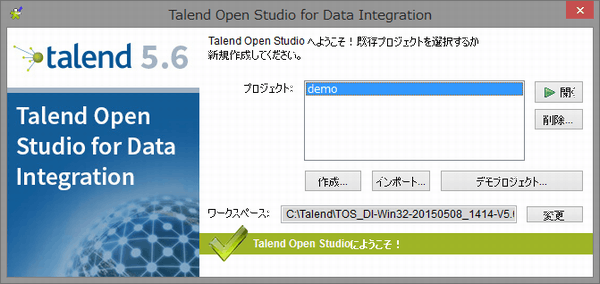
Talendコミュニティのアカウントを登録する
プロジェクトを最初に開いた場合、Talendコミュニティのアカウント登録画面が表示されます。スキップでアカウント登録を行わずにプロジェクトを開くことができます。(スキップ後、再度アカウント登録を行えます)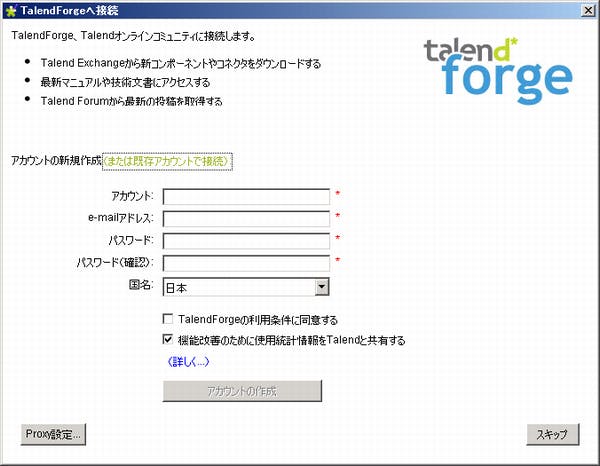
前回も解説しましたが、アカウント登録を行うことで、Talend Exchangeからコンポーネントを無料で入手することができますので、可能な場合は、アカウント登録をお勧めします。また、コンポーネントのダウンロードは、プロジェクトの初回起動時に行われますが、それ以降は、メニューバーの「Exchange」で任意のタイミングで行えます。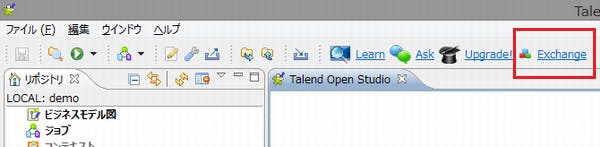
Talendのプロジェクト画面の初期表示確認
以上の各種設定が無事に完了すると下記のようなTalendの初期画面が確認できます。これからジョブを作成する時は、左右のリポジトリ、パレットからコントロール(機能)を中央のドラック&ドロップして、中央のデザインエリアでコントロールを繋げていきます。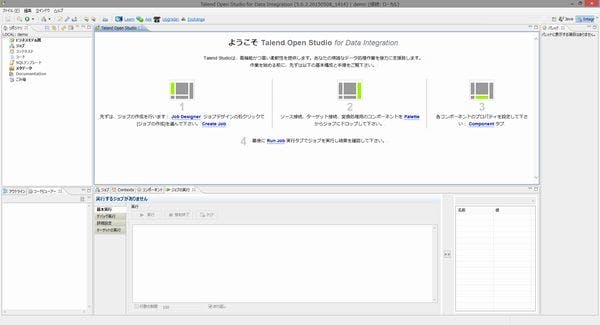
TalendはEclipseベースのため、設定は楽々
前回、解説しましたがTalendは、統合開発環境のEclipseをベースに作られています。そのため、設定に困った場合、Eclipseの設定のノウハウを応用すれば問題解決できます。その証拠として下記のTalendの設定画面は、Eclipse画面そのままです。更に、Eclipseの設定ファイルのeclipse.iniの代わりとなる、TOS_DI-win-x86_64.ini(64ビット版)、TOS_DI-win32-x86.ini(32ビット版)がありますので、使用メモリや文字エンコードなどを指定することが可能です。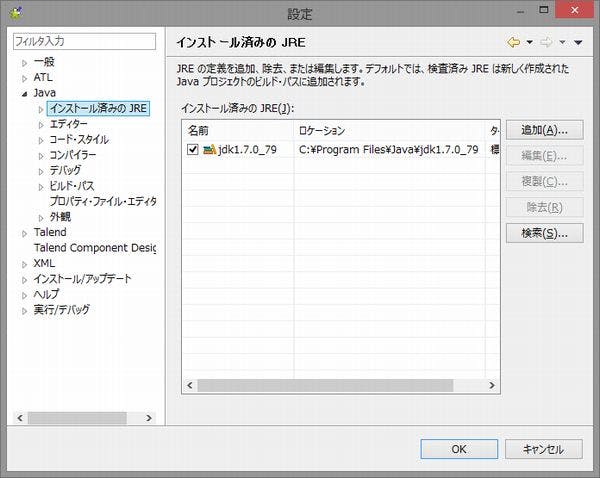
次回は、Talendを使って簡単なジョブを作成しようと思います。
【連載、Talend Open Studio によるビッグデータ分析】
- ”Talend”と”RapidMiner Studio”、2つのETLツールを比較してみた
- Talendのインストールと初期設定(Windows 8.1編) ~Javaのバージョンに気を付けろ~ (本稿)
- Talendで簡単なジョブの作成
- フォルダ中のファイルを変換して1つにまとめる
- フィルタリングと文字列置換とプログラムによる変換方法
- DB間のデータコピーを2つのコンポーネントだけで行う
- Amazon Redshiftへのデータインポートを2つのコンポーネントだけで行う
- Talendがバッチ処理の開発方法を変える ~スマートな開発を行おう~
- Talendの無償版(TOS)と有償版(Enterprise)の違い
- TOSを使ってMicrosoft Azure SQL Data Warehouseを操作する
- TOSでギガ単位の適切なテストデータを作成する
- Web API からの取得結果をデータベースに登録する処理をノンプログラミングで実現する