目次
Power BI Designerを使用してマウス操作だけでグループ集計を行う
前回は、Power BIブラウザ版を使用して、様々なグラフが作れることを記載しました。今回は、データを取り込んでグループ集計を行い、Power BIブラウザ版で表示する一連の流れを記載します。
Power BI Designerの入手方法ですが、専用のダウンロードサイトから入手してください。インストールは、非常にシンプルなため、ここでは記載しません。
多様なデータ種類を取り込める
以前のPower BIと比較して、Power BI Designerは、多様なデータ種類をサポートできるようになったようです。テキストファイル、データベースなど多彩です。データ取込は、Power BI Designerの画面左上「Get Data」より行えます。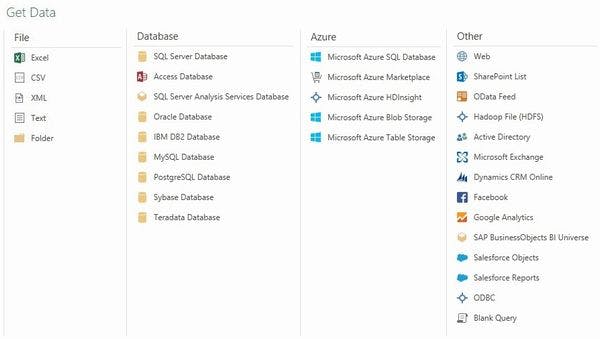
Amazon RDS(Postgre SQL)からデータを取り込む
PostgreSQLへの接続には、Npgsqlが必要ですので、事前にダウンロードとインストールをお願いします。上記の「Get Data」画面の「PostgreSQL Database」を選択し、接続先情報の「Server」には、Amazon RDSのEndpointを設定してください。Amazon RDS接続が正常に行われると下記のようなテーブルリストが表示されます。リストには、ビューは表示されないようです。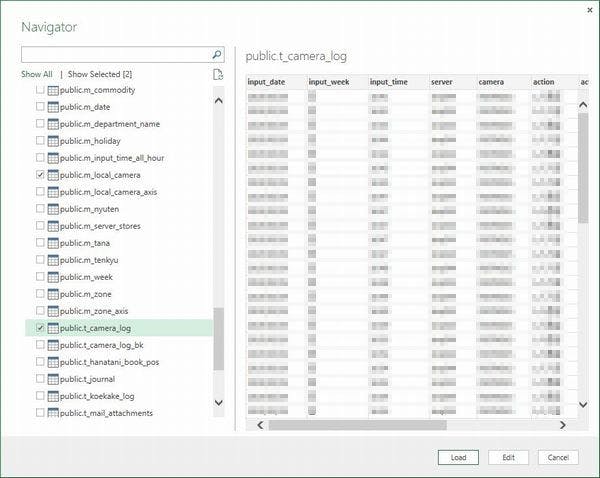
テーブルリストから任意のテーブルを選択して、Loadボタンをクリックすれば、データ取込が行われると思いますが、現在(2015/4/24時点)では、エラーのため取り込めませんでした。弊社の資産は、PostgreSQLが多いため、今後、原因が解決次第、データ取込方法をご紹介したいと思います。
CSVからデータを取り込む
上記で取り込む予定だったデータでCSVファイルを作成します。取り込む際、文字コードの指定はありません。色々、試しましたがUTF-16文字コードが日本語も文字化けせず、データ取込できました。CSVファイルのヘッダにタイトル行がある場合、下記のようにデータ取込後に表の左上の角を右クリックし「Use First Row As Headers」をクリックしてください。1行ずつ行が繰り上がって、タイトル行になります。もし、データ取込後の表示が表形式でない場合、画面左下のReport/Query切替タブの「Query」を選択してください。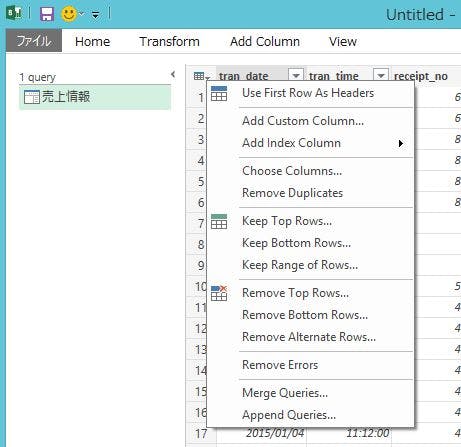
グループ集計を行う
列ごとのデータタイプを設定する
CSVファイルのデータ取込が行われた状態では、列のデータタイプが、意図していない形で設定されている場合があります。例えば、金額などの列は、データ型が数字型でないと合計などの集計処理が行えません。また、逆に文字列が入っている列で数値型のデータ型が設定されていた場合、数値変換できず「Error」とセルに表示されます。データ型を変更する場合、下記のようにタイトル行の上で右クリックし、「Change Type」から任意のデータ型を選択します。
グループ集計する
リボンメニューの「Transfprm」-「Group By」をクリックし、下記のグループ集計の設定画面を表示します。非常にシンプルな作りのため、グループ集計の経験者なら操作に迷うことはないと思います。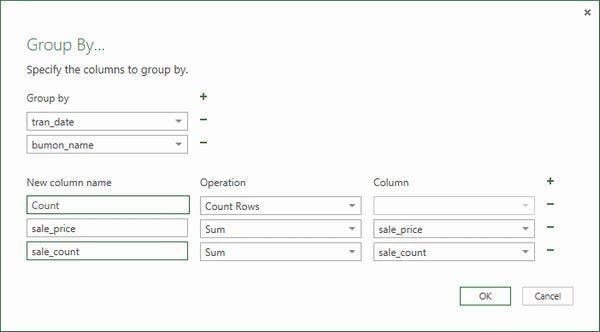
レポートを作成する
画面左下のReport/Query切替タブの「Report」を選択し、レポート作成画面に切替えます。レポート作成方法は、Power BIブラウザ版と同様です。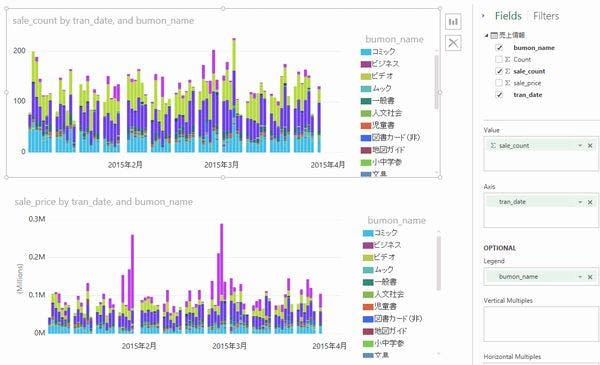
グループ集計結果をPower BIブラウザ版に表示する
Power BI Designerの集計結果をファイル(拡張子:pbix)として保存します。保存したファイルは、Power BIブラウザ版の「Get data」から「Power BI Designer File」を選択します。あとは、集計結果をファイル取込を行うことで、Power BI Designerと同様のレポートが表示されます。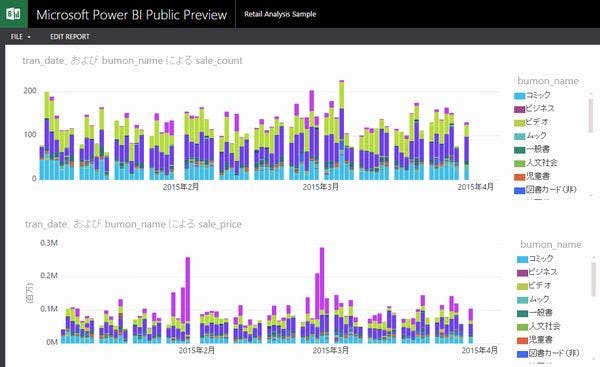
Power BI Designerを使いこなせば複雑な集計が行えそう
今回、残念ながらデータベースのデータ取得まで行えなかったため、ビッグデータの集計に耐えられるかの検証まで至れなかったが、Power BI Designerの計算項目の追加などを使用すれば様々な分析が行えそうです。また、Power BI DesignerのQueryの右側には、下記のような編集プロセスが記録され、プロセスを戻って変更/削除が行えます。そのため、処理プロセス複数重なっても混乱することはないと思われます。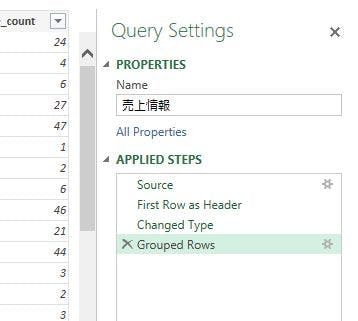
今回、紹介した内容以外のPower BI Designerのサポートページをご参照ください。
【Microsoft Power BI関連の掲載記事】
- 0. ブラウザ版 Power BIについて
- 1. ブラウザ版 Power BIを使ってみた
- 2. Power BI Designerを使ってみた
- 3. モバイルアプリPower BIを使ってみた
- 4. Power BI DesignerからAmazon Redshiftに接続する
- 5. Power BI パブリックでビッグデータ分析にチャレンジ







