目次
Google Analyticsのデータを使用してPower BIブラウザ版に触れる
Power BIブラウザ版(Power BI Public Preview)には、データの取得先にGoogle Analyticsが含まれています。Google Analyticsでも十分にアクセス解析できますが、Power BIブラウザ版を使うことで、どのようなアクセス解析ができるか試してみます。
Google Analyticsのデータ取得は非常に簡単
Power BIブラウザ版のユーザー登録を行い、ログイン後に左上に出てくる「Get data」→「Google Analytics」をクリックします。後は、4つほどの必要項目を入力するだけでGoogle Analyticsのデータを取得できます。データ取得時、Power BIからGoogle Analyticsへのアクセス許可が必要になりますので、事前に同一ブラウザからGoogle Analyticsにログインしておくとスムーズにアクセス許可が行えます。データ取得には、5分ほど時間が必要です。
詳しい接続方法については、こちらのPower BI Public Previewのサポートページが、Google Analyticsの画面と比較しているため、非常に分かりやすいと思います。
最初からGoogle Analyticsの各種グラフが用意されている
Google Analyticsからのデータ取得が完了すると各種グラフ/表が標準で用意されています。それぞれのパーツは、位置、大きさを変更可能です。
最初の画面から各種グラフをクリックすると更に詳しい情報が表示されます。試しに「Hits by Browser」のグラフをクリックします。すると下記のような詳細画面が表示されます。また、円グラフ内の各要素を選択すると絞込みが行われます。複数の要素を選ぶ場合は、Ctrlキーを押しながら選択します。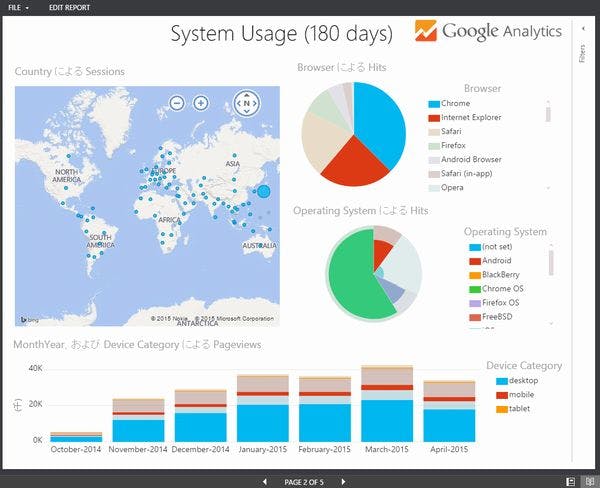
グラフを追加する
標準で用意されているグラフ以外を追加します。グラフの追加は、基本的にマウス操作だけで視覚的に行えるため、専門知識が無くとも操作できます。
初めに右下の「Editing View」(図の①)をクリックし、表示されたリスト(図の②)から集計したい項目を選びます。この時、グラフなどを選択中の場合、グラフの変更になります。リスト中の「Σ」マークは集計項目になり、それ以外は集計キーになります。次に表示変更のためにグラフアイコン(図の③)をクリックします。また、グラフのソート順などを変更する場合、グラフ上(図の④)を右クリックし、表示されたアイコン群(図の⑤)からレイアウト変更を行います。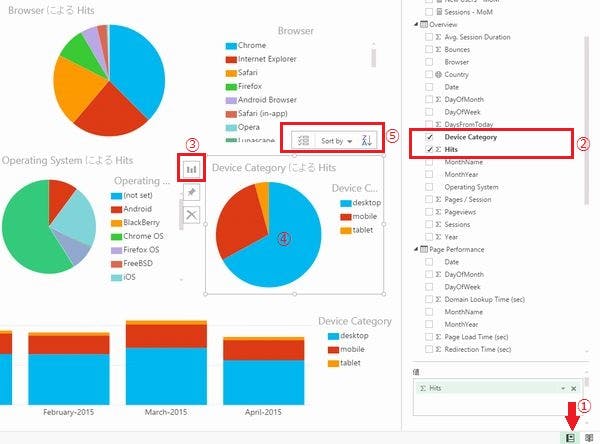
今回、グラフを出すために様々な操作を行いましたが、とてもレスポンスが早く、全くストレスを感じることはありませんでした。あえて残念なことを挙げるなら、Google Analyticsの場合、テーブル間(データ群間)の紐付けが行われてないため、複数のテーブルの項目を使っての集計処理は行えないことぐらいでした。
練習用だけではなく、実際の分析としても十分使える
Google Analyticsは、非常に多彩な集計項目を持っているため、Power BIブラウザ版の練習素材として、十分なデータ量です。また、Google Analyticsのデータ構造が分かれば、あらゆる視点で分析が可能になると思います。次回は、Power BI Designerからデータ取得を行おうと思います。
【Microsoft Power BI関連の掲載記事】
- 0. ブラウザ版 Power BIについて
- 1. ブラウザ版 Power BIを使ってみた
- 2. Power BI Designerを使ってみた
- 3. モバイルアプリPower BIを使ってみた
- 4. Power BI DesignerからAmazon Redshiftに接続する
- 5. Power BI パブリックでビッグデータ分析にチャレンジ








