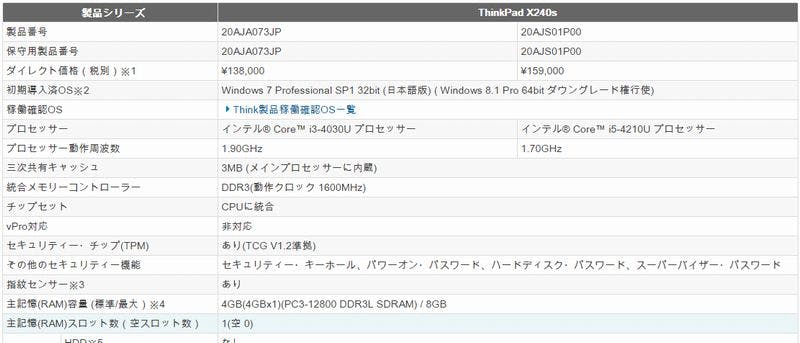知識がなくてもできるパソコンのメモリ増設を解説
前回、オフィスで使うパソコンの選定方法について解説しましたが、今回は、意外と知られていないパソコンのメモリ増設のポイントを解説します。
メモリ増設を行うパソコンを知る
今回、弊社でメモリ増設の対象になったのが、「ThinkPad X240s」です。性能は、CPUがIntel Core i5、OSがWindows 8.1(64bit)です。今回の増設でメモリ容量を4GBから8GBにUPします。
パソコンの仕様を確認
対象のパソコンが、メモリ増設可能かをパソコンの説明書の製品仕様やインターネットから調べます。下記は、ホームページ上のThinkPad X240sの製品仕様です。
馴染みのない単語が並びますが、メモリ増設に必要な情報は、「主記憶(RAM)容量(標準/最大)」と「主記憶(RAM)スロット数(空スロット数)」です。主記憶とは、メモリのことです。
「主記憶(RAM)容量(標準/最大)」の「PC3-12800 DDR3L SDRAM」は、搭載できるメモリの型番を意味し、最大8GBまでメモリを増設なことが分かります。「主記憶(RAM)スロット数(空スロット数)」のスロットとは、メモリが搭載できる場所を意味し、スロット数が1個に対して、空スロット数が0個という事は、パソコンにはスロットが1個だけあり、現在使用中であることを意味します。今回、メモリ容量を4GBから8GBにアップしますので、現在、入っている4GBのメモリを取り外し、代わりに8GBのメモリを入れることになります。まれにメモリが基盤に組み込まれ、外せないパソコンもありますので、注意が必要です。
パソコンに入っているメモリを確認
説明書などからパソコンの製品仕様から増設できるメモリを確認できますが、Windows 8以降のタスクマネージャーを使用すれば、より確実に現在のパソコンのメモリ状況を確認できます。タスクマネージャーは、タスクバーの右クリックから起動できます。タスクマネージャーは、標準で簡易表示になっていますので、詳細表示に切り替えてください。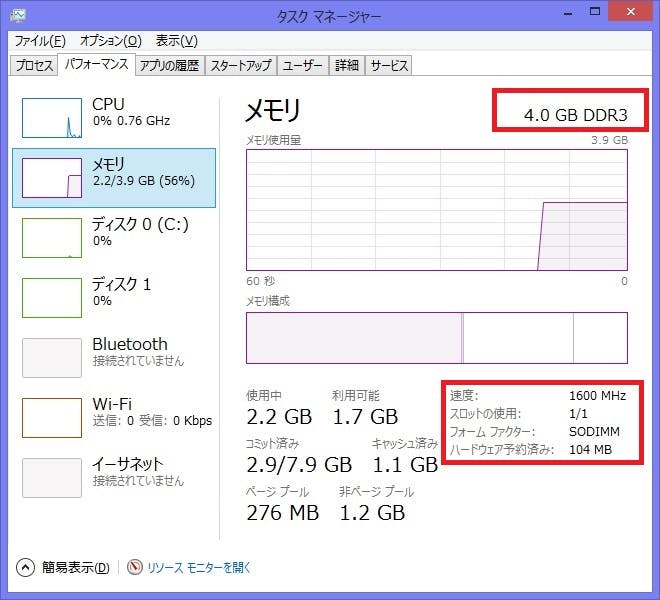
タスクマネージャーで重要な情報は、赤枠の箇所です。速度は、メモリとCPU間の速度を意味し、表示されている速度以下のメモリを付けた場合、パソコンが動かなくなったり、遅くなったりします。メモリの型番「PC3-12800」は、型番から速度が1600MHzと決まっているため、心配いりません。ファームファクターは、メモリの形状を意味し、メモリは、デスクトップ用のDIMM、ノートパソコン用のSODIMM、ミニノート用のMicroDIMMなどがあります。最近のミニノートは、メモリを基盤組み込むことが多くなっていますので、MicroDIMMは使われていません。そのため、デスクトップはDIMM、ノートパソコンはSODIMMのメモリを購入すれば問題ないと思います。
メモリを購入
以上の調査から、増設するメモリが特定できました。今回は「SODIMM PC3L-12800 8GB」を購入することにしました。Amazonを検索すると沢山ヒットしますが、一番手ごろなTranscend ノートPC用 PC3L-12800(DDR3L-1600) 8GB SO-DIMMを購入しました。メーカーによって、メモリの価格が異なりますが、メーカーで性能の差は殆どありません。
Windows 8は注意!完全に電源を切ろう!!
いよいよ、パソコンをシャットダウンして、メモリを増設します。その前に注意が必要です。Windows 8のシャットダウンでは、完全にパソコンの電源は切れていません。パソコンが起動している状態でメモリを交換すると、パソコンが壊れる可能性があります。パソコンの電源を切るためには、再起動メニューを「Shiftキー」を押しながらクリックします。しばらくするとパソコンが再起動し、青い画面が表示されます。この画面で「PCの電源を切る」をクリックすることで、完全にパソコンの電源を切ることができます。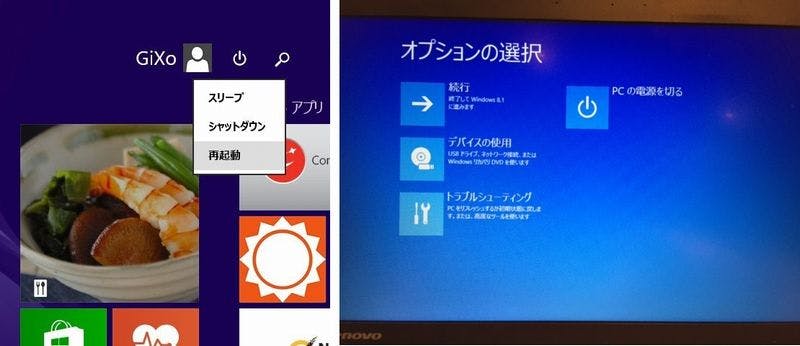
メモリ増設
メモリを増設するためには、パソコンを分解する必要があります。説明書にメモリの増設方法について説明がある場合もありますが、インターネットを使用すれば、個人ブログ等でメモリ増設について載せている場合があります。今回の場合は、「x240s 分解」とインターネット検索しました。そして、パソコンを分解する前に体の静電気を抜いてください。パソコンは精密機械ですので、静電気でも壊れる恐れがあります。静電気はアルミ冊子等の建物の金属部分に触れることで逃がすことができます。
ThinkPad X240sを分解する場合、パソコンの底にある7本のネジを外します。5本のネジは、完全に底蓋から外れませんので、最後まで緩めた状態にします。ネジを外したら底蓋の間に爪を入れるとパキッと簡単に外れます。決してドライバなどで無理やり開けないでください。パソコンが傷つきます。
底蓋を外すと基盤が出てきます。メモリは、黒いフィルムが掛かっている赤枠の部分です。
黒いフィルムをめくるとメモリが出てきます。メモリに付いているシールは、メモリの型番やメモリ容量ですので、この情報から増設するメモリを購入することも可能です。メモリを外す場合は、両脇の爪を外側に軽く開くことでメモリが起き上がりますので、その状態になったらメモリを抜いてください。メモリを付ける場合は、メモリスロットに起き上がった状態でメモリを刺し込み、起き上がったメモリを倒せばカチッとメモリが入ります。メモリには刺し込める方向がありますので、決して強引に扱わないでください。
動作確認
底蓋を戻し、パソコンのスイッチを押して電源を入れます。この時、OSが起動しない場合は、メモリが完全に入っていない場合やパソコンとメモリの相性が悪い場合などがあります。また、一部のパソコンでは、パーツの状態を記憶して、パーツ変更後の最初の起動時に設定画面などを出す場合があります。
今回は、無事にタスクマネージャーでメモリが8GBに増えていることを確認できました。
パソコンのメモリ増設は、マニアックで難しそうなイメージがありますが、要点だけ抑えれば、誰でも簡単に行うことができます。それでも購入するメモリが分からない場合は、パソコン量販店の店員にパソコンの型番を言えば、適当なメモリを探してくれる場合もあります。