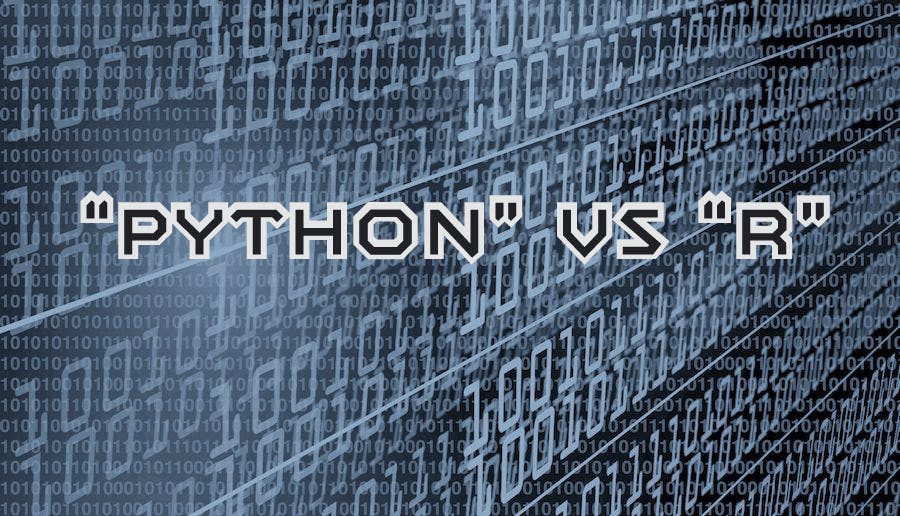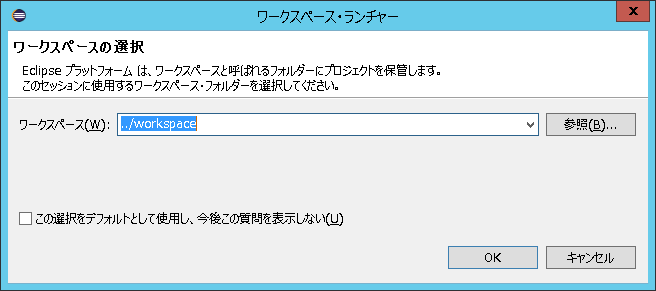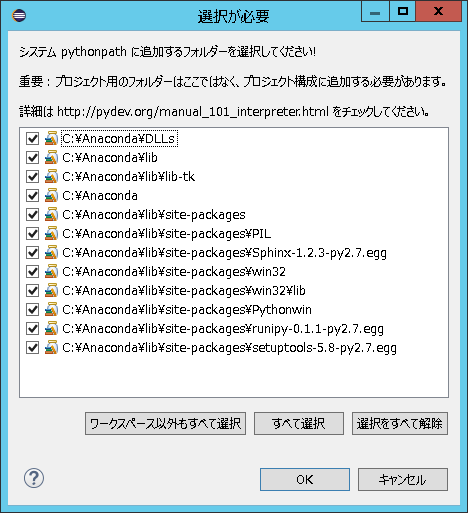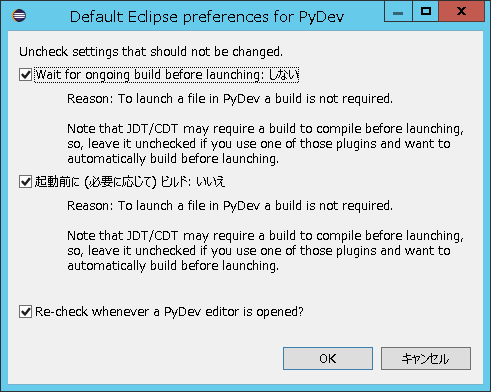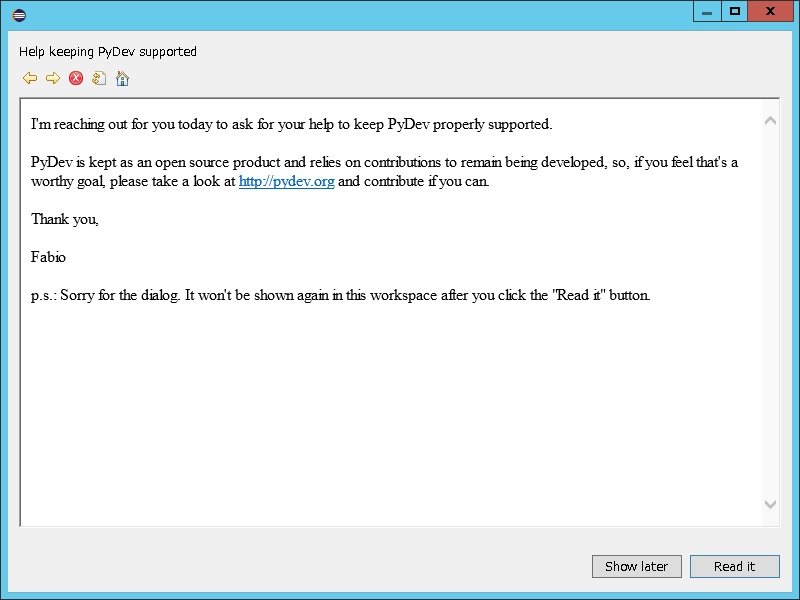目次
AnacondaとEclipseの導入・連携の手順
前回の記事では、統計モデルを構築する上でRの他にPythonを利用する方法があることや、その環境を構築する上で必要となるモジュール群の概要を説明しました。今回は、AnacondaとEclipseの導入手順を具体的に紹介していきます。
Anacondaのインストール
インストーラのダウンロード
まずこちらのサイトからAnacondaモジュールをダウンロードします。https://store.continuum.io/cshop/anaconda/
しばらくすると以下のページが表示されるので、ページ右上の「Download Anaconda」をクリックします。
自分のE-Mailアドレスを入力してSubmitをクリックします。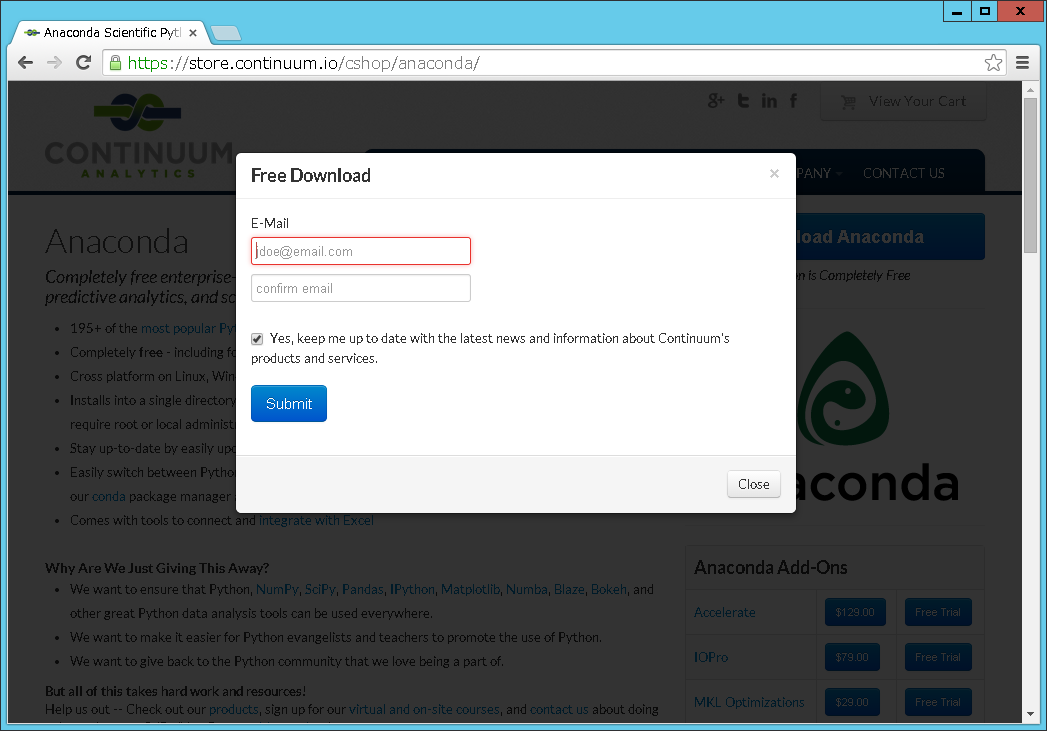
ページ左中央の「Windows 64-Bit Python 2.7 Graphical Installer」をクリックします。
ファイル「Anaconda-2.1.0-Windows-x86_64.exe」がダウンロードされます。このファイルがAnacondaのインストーラーファイルです。
インストーラーの実行
ダウンロードしたファイル「Anaconda-2.1.0-Windows-x86_64.exe」をダブルクリックして実行します。インストーラの画面が表示されます。ここではボタン「Next」をクリックします。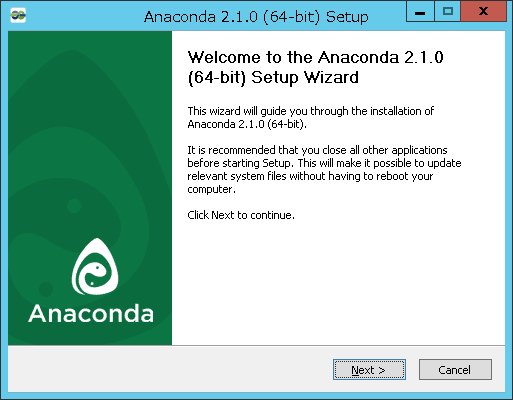
ここではボタン「I Agree」をクリックします。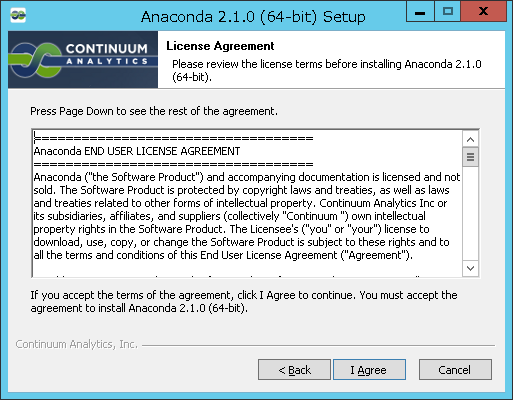
ここではラジオボタン「All Users」を選択して、ボタン「Next」をクリックします。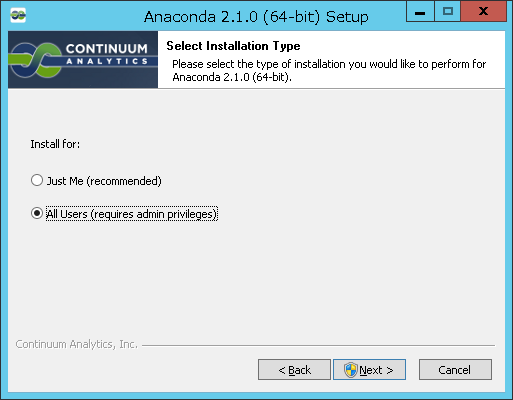
この画面に表示されているDestination Folder(Anacondaのインストールフォルダ)をメモをするなどして覚えておいてください。後述の「PythonとAnacondaの連携設定」において、この場所を指定する箇所があるからです。メモが終わったら、ボタン「Next」をクリックします。
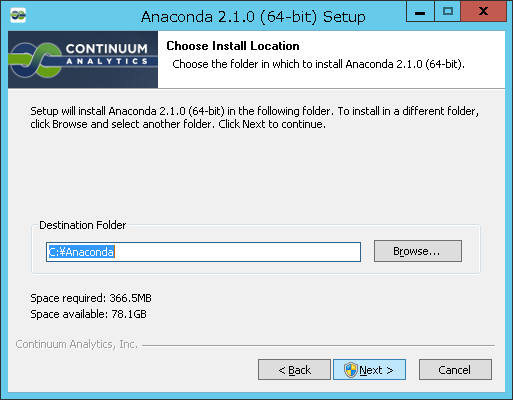
ここではボタン「Install」をクリックします。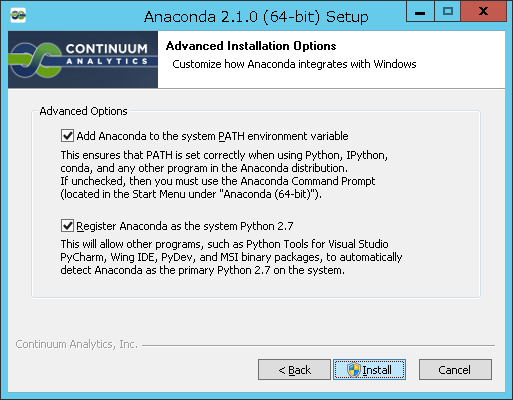
インストールが完了後、「Next」をクリックします。
「Finish」をクリックしてインストールの完了です。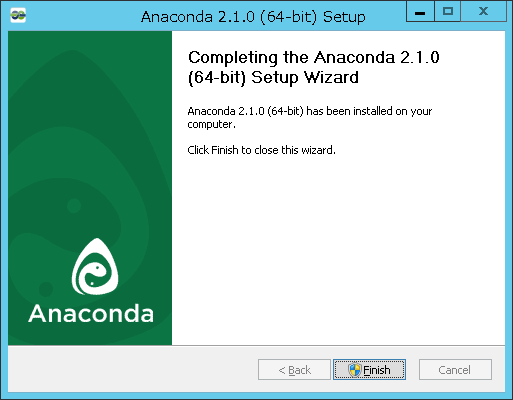
Eclipse(Pleiades) のインストール
モジュールのダウンロード
まず以下のサイトからEclipse(Pleiades)モジュールをダウンロードします。http://mergedoc.sourceforge.jp/
しばらくすると以下のページが表示されます。ここで「Eclipse 4.4 Luna」をクリックします。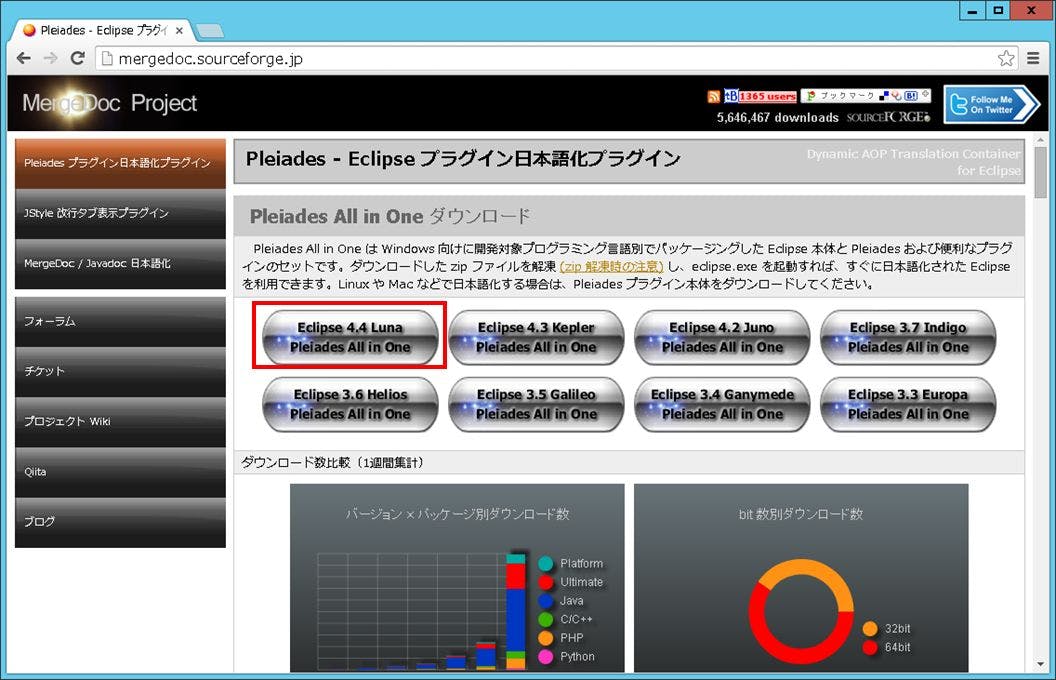
画面中央部にボタン「Download」がたくさん並んでいます。今回は、
- Pythonのプログラムを作成したい。
- 作業者(岩谷)の使用マシンが64bitマシンである。
- 便利なモジュールも同梱されたモジュールをダウンロードしたい。
ということで、「Python・64bit・Full EditionのDownloadボタン」をクリックします。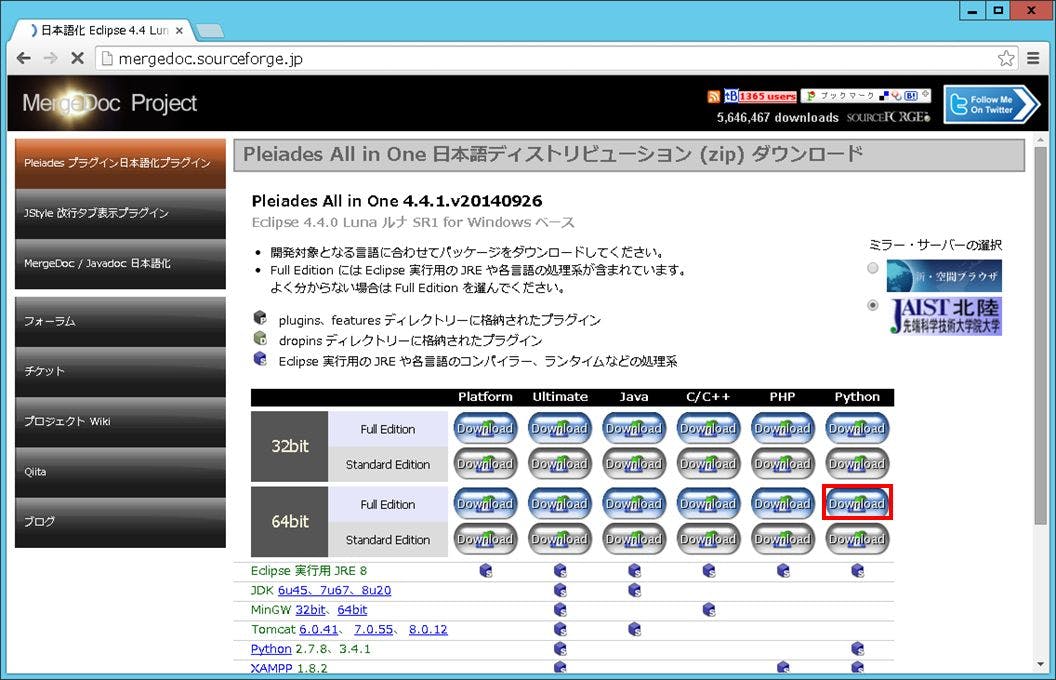
ダウンロード画面が表示され、ファイル「pleiades-e4.4-python-jre_20140926.zip」がダウンロードされます。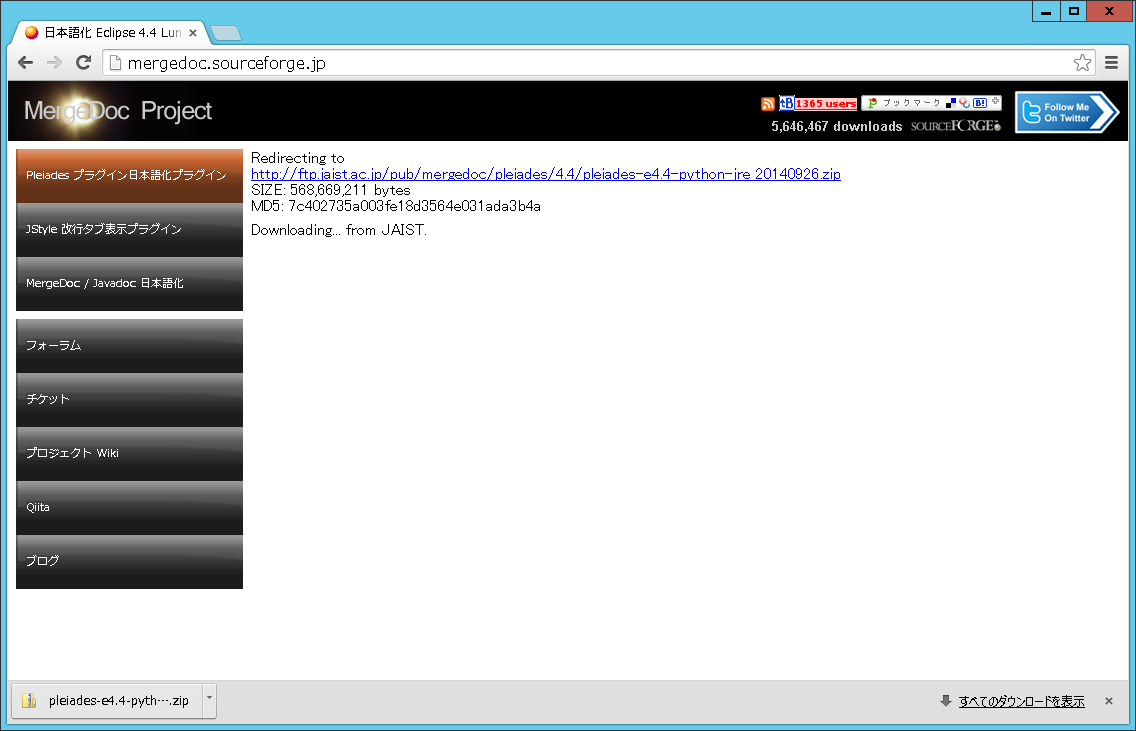
インストール(Zipファイルの解凍)
このファイルはEclipse(pleiades)のモジュール一式が圧縮されたZipファイルです。このファイルを適当な場所に解凍します。今回はCドライブのルートフォルダに解凍して「C:\pleiades」というフォルダが作成されるようにしました。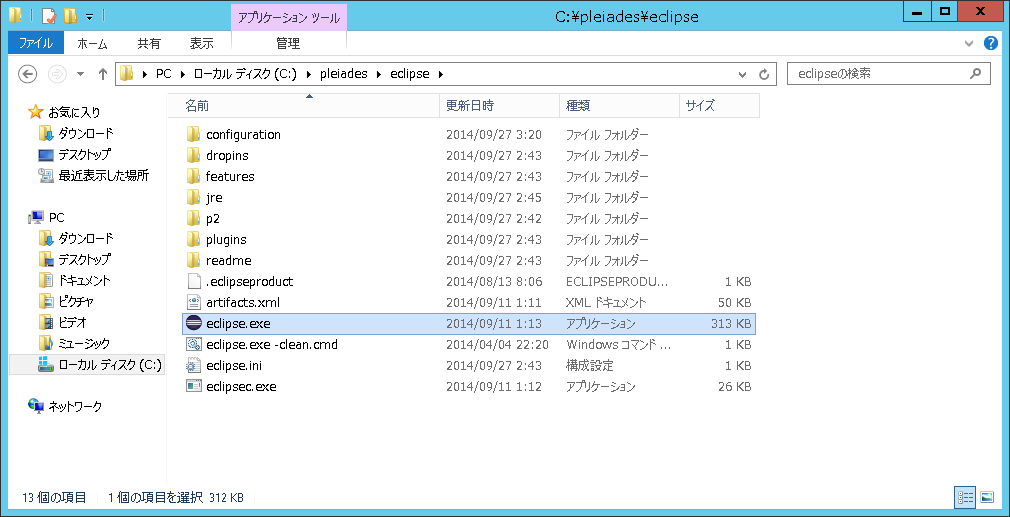
EclipseとAnacondaの連携
Eclipseの起動
プログラム「c:\pleiades\eclipse\eclipse.exe」を起動します。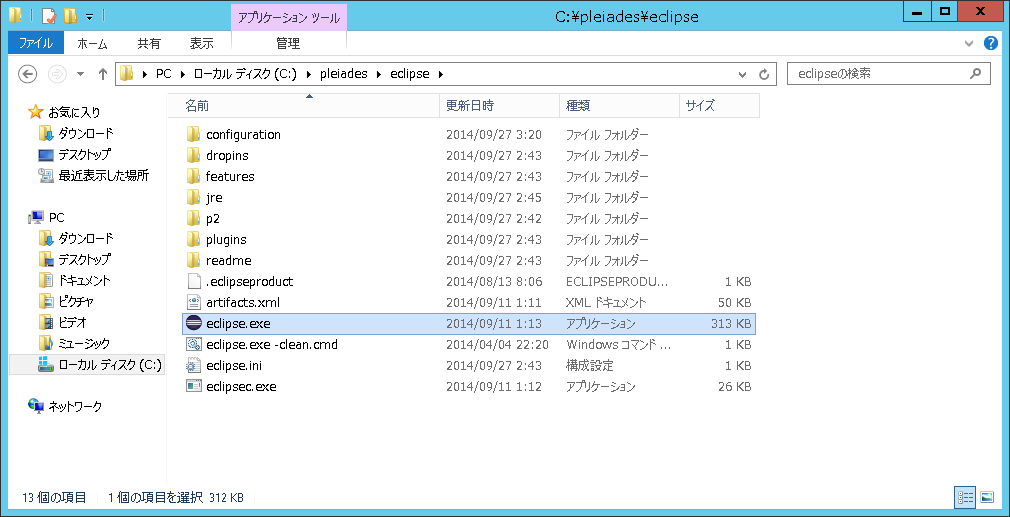
ここではチェックボックス「Python3」をOFFにして、ボタン「選択された変更を適用」をクリックします。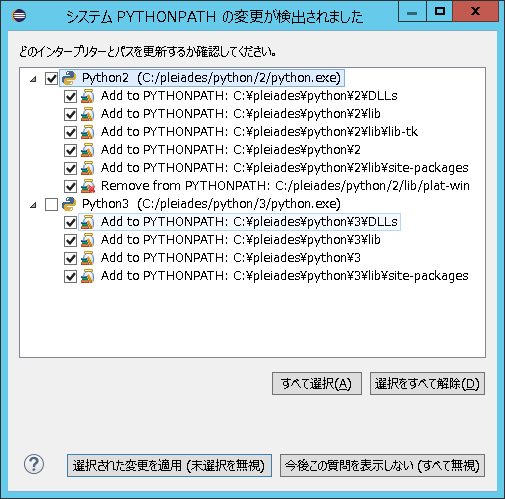
PythonとAnacondaの連携設定
メニュー⇒ウィンドウ⇒設定を選択します。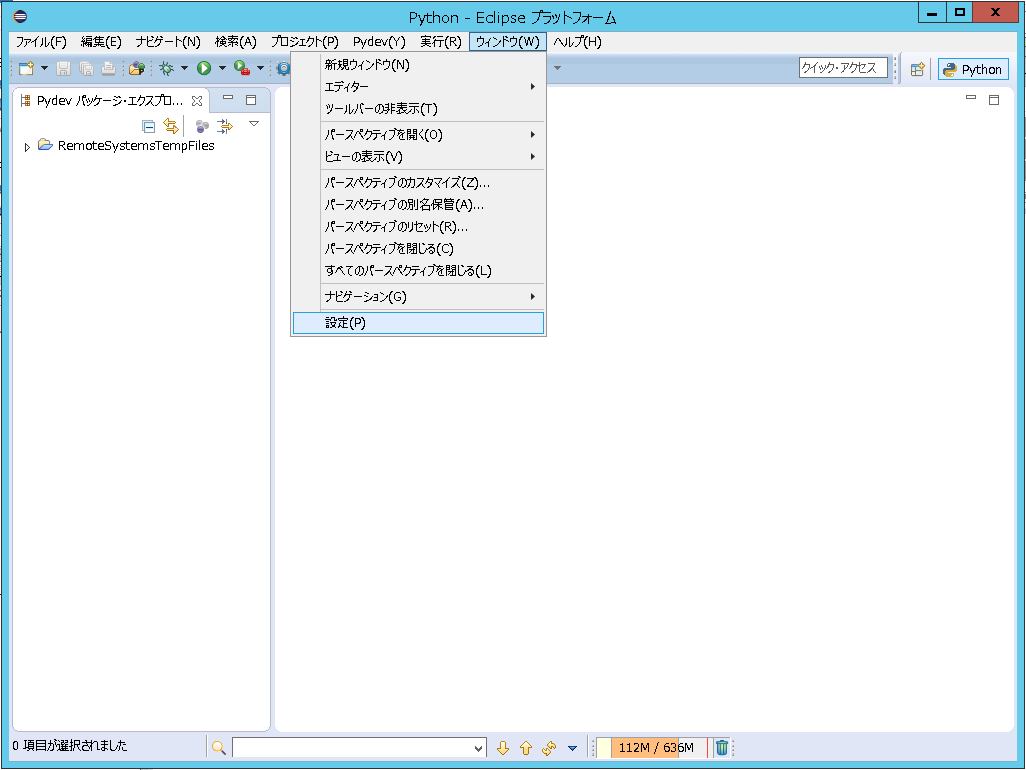
左のペインからPyDev⇒インタープリター⇒Python Interpreterを選択します。右のペイン(Python インタープリター)で、上部右側のボタン「新規」をクリックします。

インタープリター実行可能ファイルの指定欄横にあるボタン「参照」をクリックしてください。ファイル選択ダイアログが表示されます。ここでさきほどメモした「Anacondaのインストールフォルダ」を指定してください。次に指定されたフォルダにある「python.exe」を選択してください(本記事ではインタープリター実行可能ファイルには「c:\Anaconda\python.exe」が入ります)。インタープリター実行可能ファイルの指定が終わったら、ボタン「OK」をクリックします。
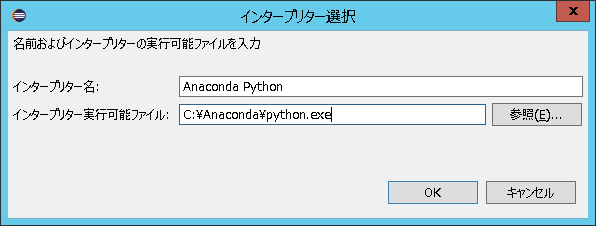
右のペイン(Python インタープリター)で、上部のリストに「Anaconda Python」という項目が追加されました。右側のボタン「上へ」をクリックして、リスト項目「Anaconda Python」をリストの先頭に移動してください。移動が完了したら、画面右下のボタン「OK」をクリックしてください。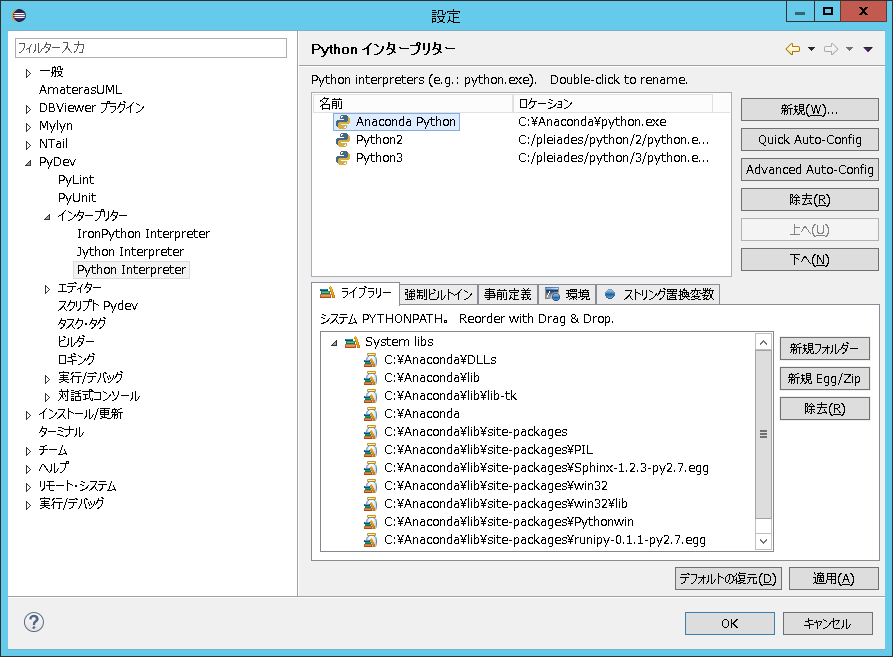
これでPythonとAnacondaの連携設定は完了です。
Pythonプログラムを作成
次に、Pythonプログラムを作成します。具体的には「プロジェクト」を作成した後に「プログラムのソースコードファイル」を作成します。IDEであるEclipseは、プログラムまたはプログラム群を構成する要素を「プロジェクト」として管理します。プロジェクトの中には「プログラムのソースコードファイル」や「設定ファイル」などが含まれます。
プロジェクトの作成
まず最初にプロジェクトを作成します。メニュー⇒ファイル⇒Pydevプロジェクトを選択します。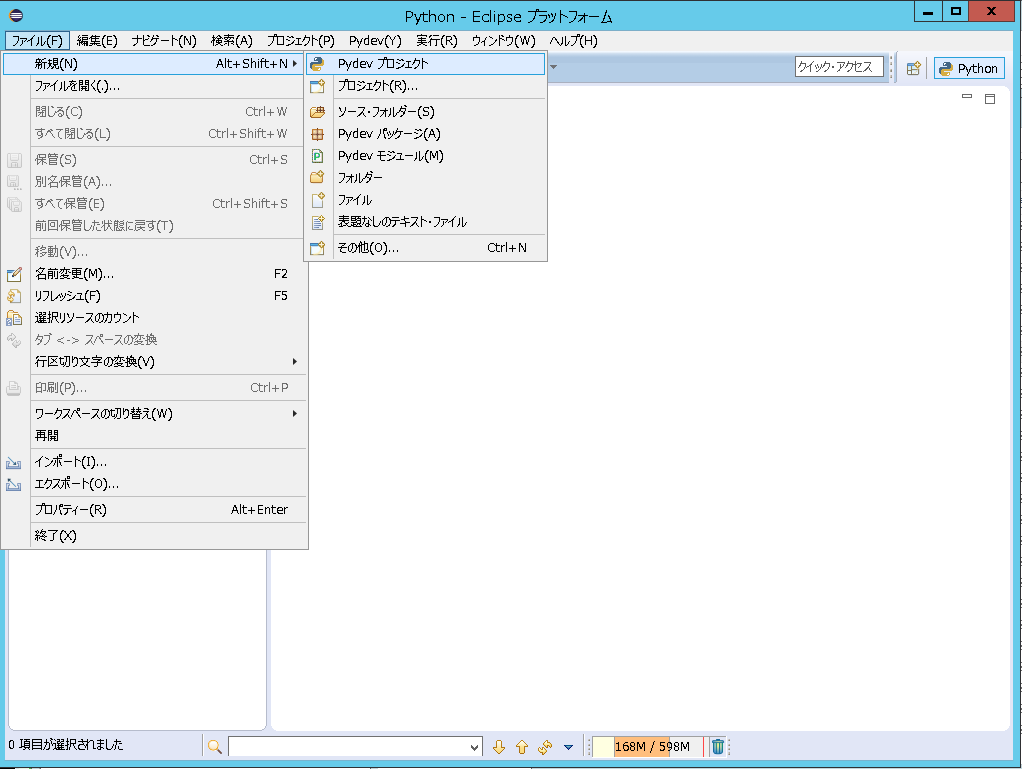
プロジェクト名に「test」と入力してボタン「完了」をクリックします。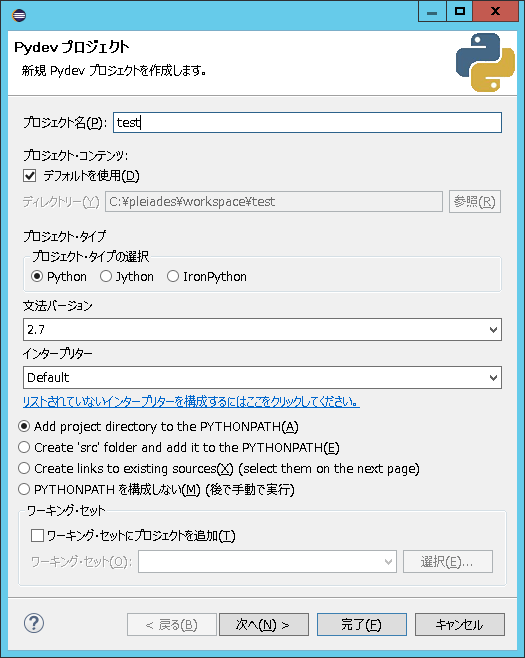
作成した「testプロジェクト」が左ペインに表示されます。
次にプログラムのソースコードファイルを作成します。左ペインの「testプロジェクト」を右クリックして、ドロップダウンメニューを表示させます。新規⇒Pydev モジュールを選択します。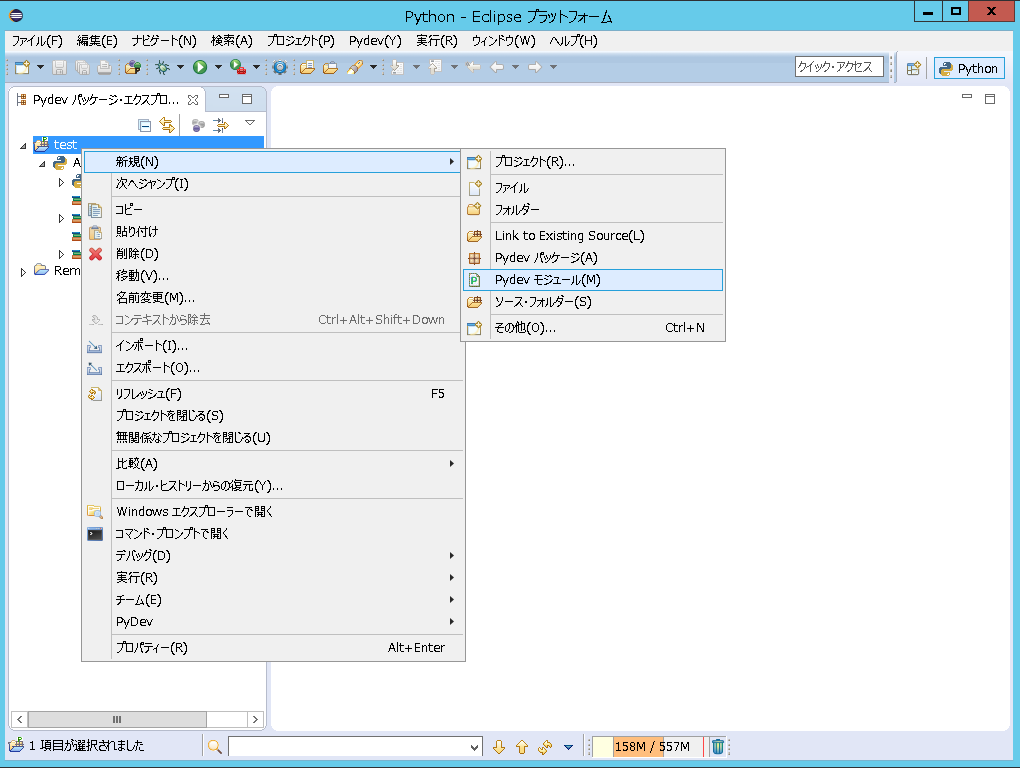
Nameに「main」を入力してボタン「完了」をクリックします。
これでプログラムのソースコードファイルが作成されました。画面の右ペインにプログラムのソースコードが表示されています。

とりあえず実行
ここで、これまでの手順に間違いがないことを確認するために、とりあえずプログラムの実行を行ってみます。画面の右ペインを見てください。プログラムのソースコードが表示されていますが、この状態では具体的な処理は何も記述されていません。この状態でプログラムを実行すると、「何も処理を行わずに終了する」というプログラムが実行されることになります。
では、実行してみましょう。画面上部のメニューバーの下に「緑色の三角マークのボタン(アイコン)」があります。このボタンがプログラム実行ボタン(アイコン)です。このボタンをクリックしてください。
リストからPython実行を選択してボタン「OK」をクリックしてください。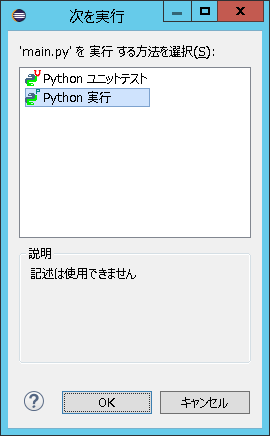
ボタン「OK」をクリックしてください。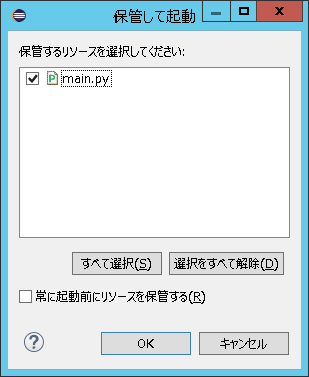
見た目には何も起こってないようにみえます。これが正常な状態です。この状態ですでにプログラムは起動されており、何も処理を行っていない為にすぐに終了した状態です。この状態で画面にエラーメッセージが表示されているようであれば、それまでの手順に何らかの間違いがあることが考えられるので、もう一度手順を見直してみてください。
今回は、AnacondaとEclipseの導入および連携方法について紹介しました。この手順を完全に踏んでいただければ、Pythonで統計モデルを構築する準備が整います。次回は、いよいよPythonでの統計モデルを構築し、プログラムを実行までを紹介します。
第1回 Python+Anaconda+Eclipseを導入
第2回 Python+Anaconda+Eclipseをインストール(今回)
第3回 PythonとRでロジスティック回帰の実装
第4回 PythonとRでロジスティック回帰の実行速度比較