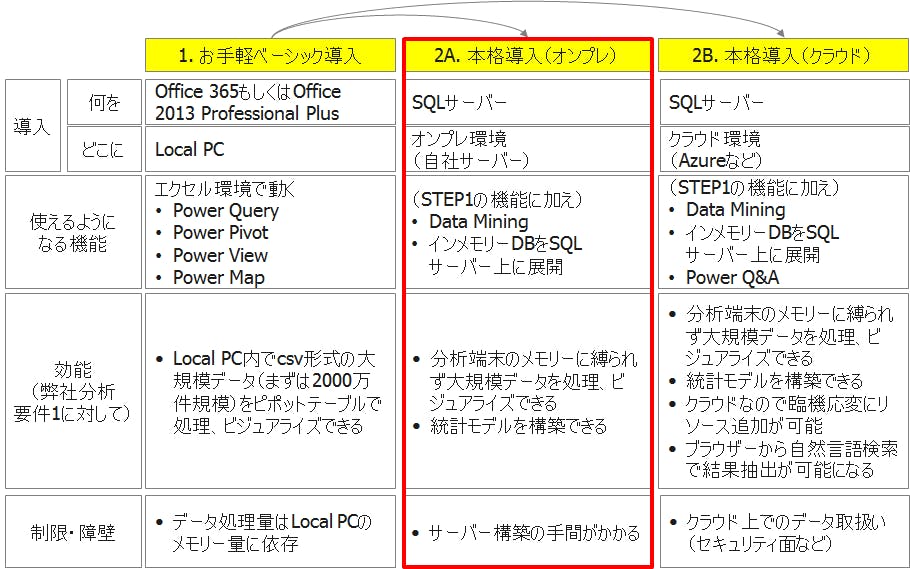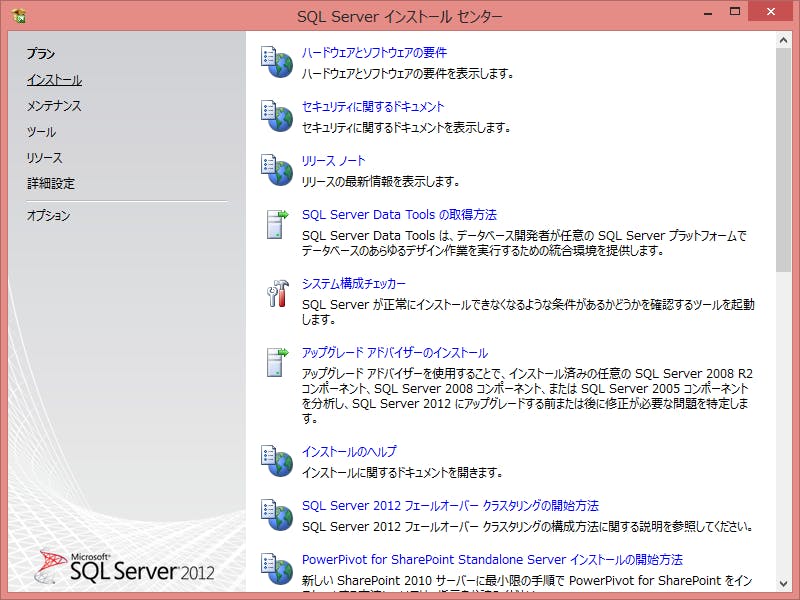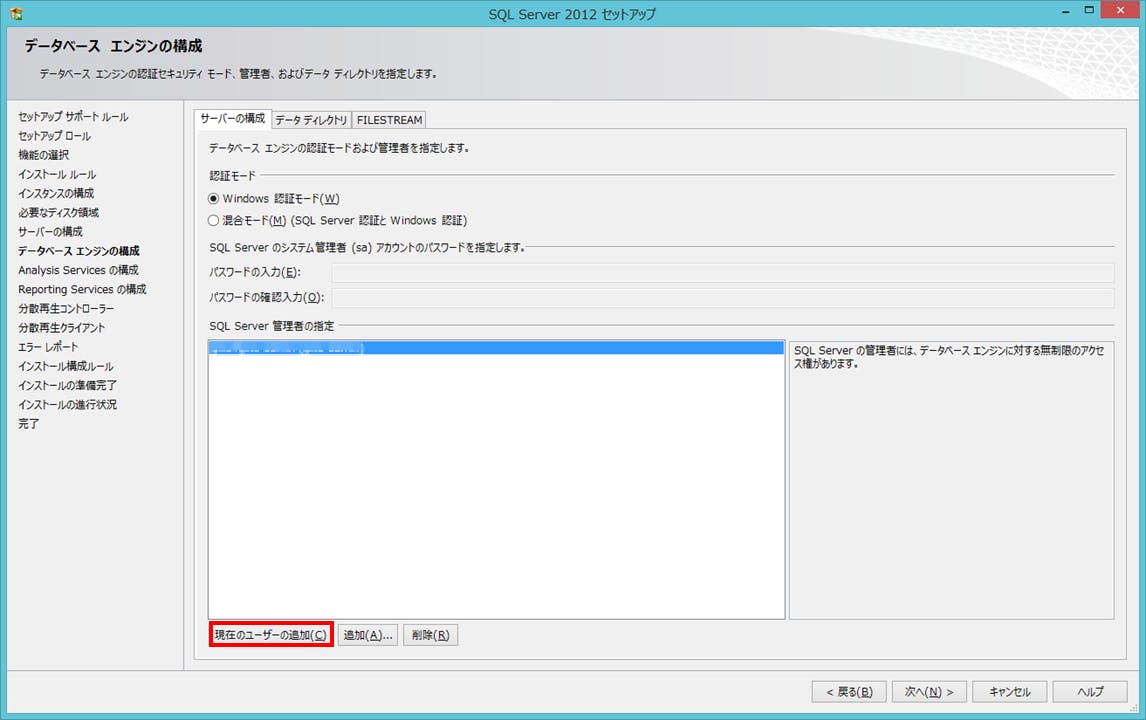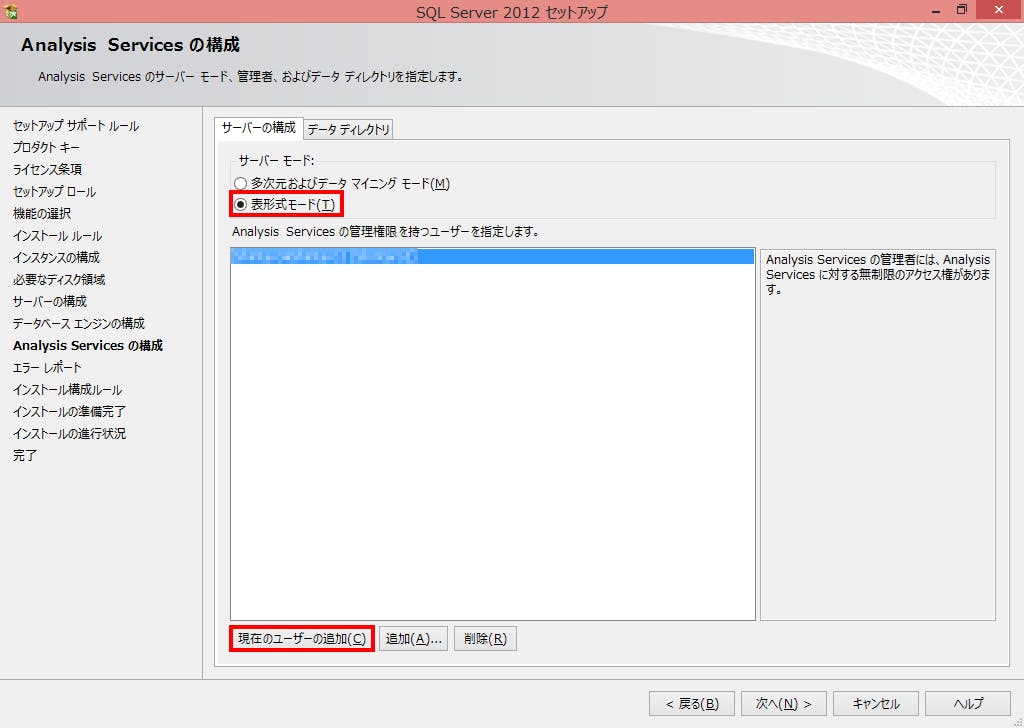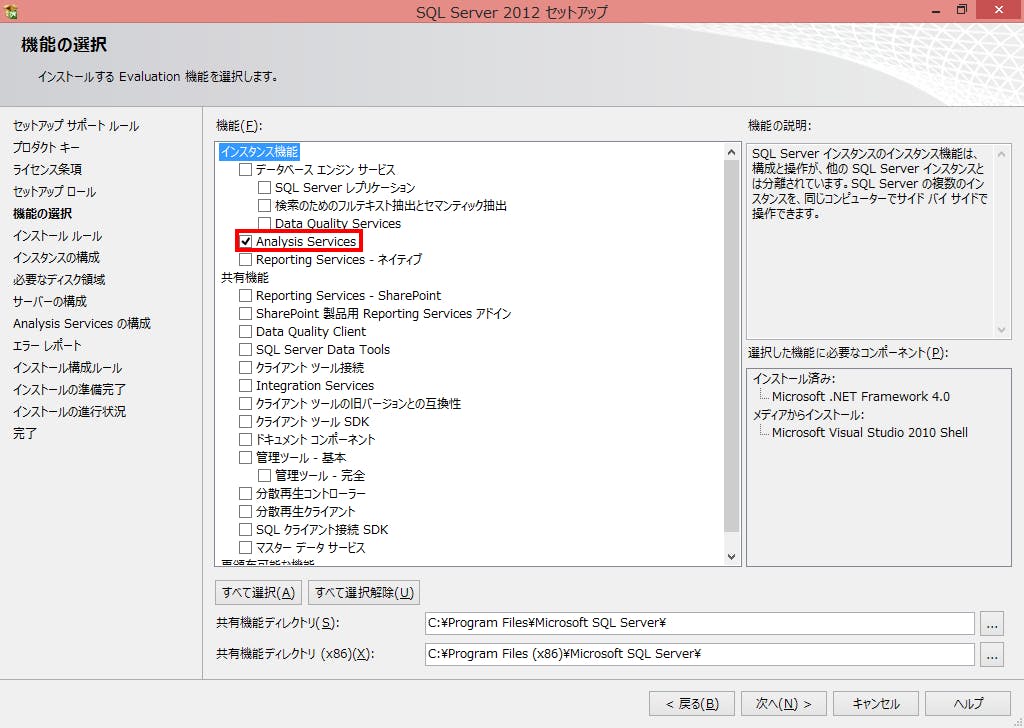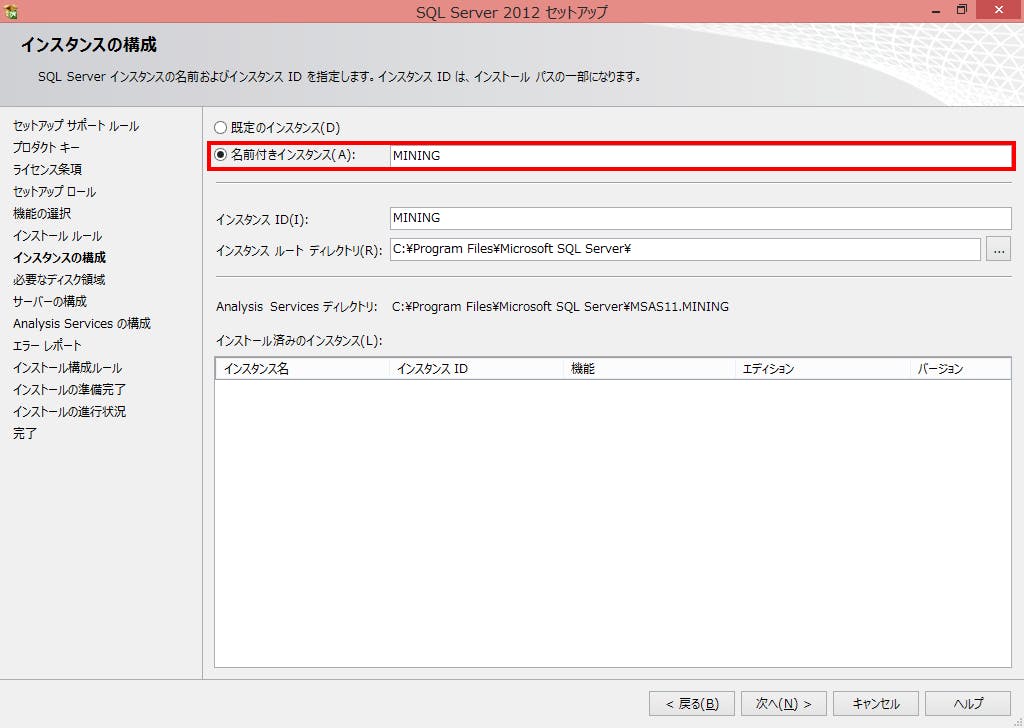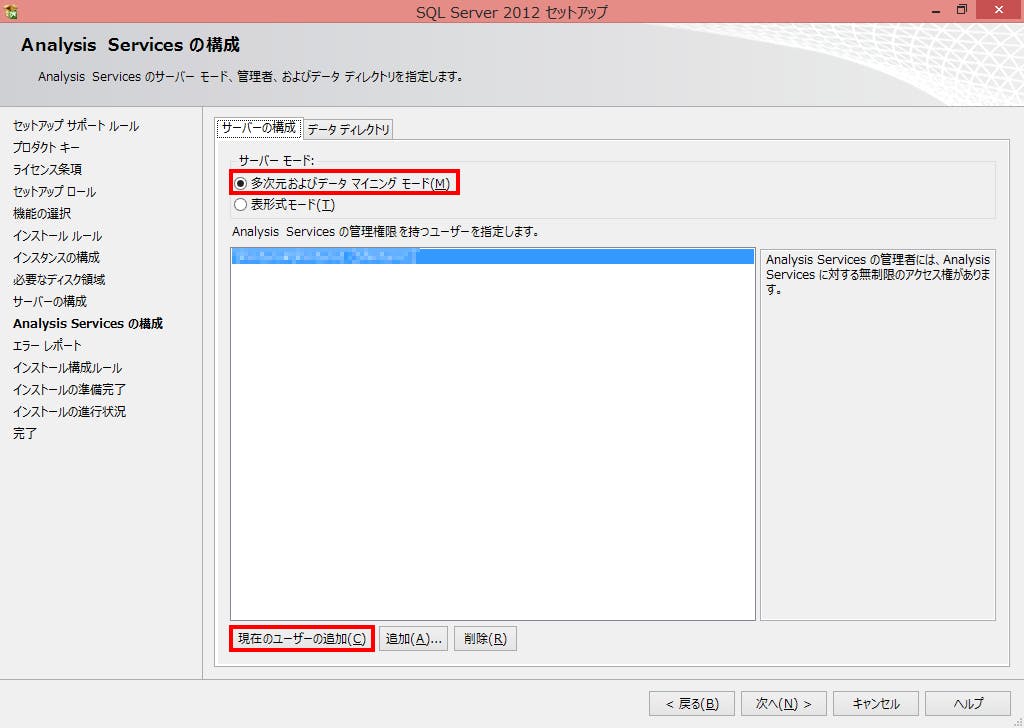Power BI本格導入(=SQL Server 導入)してみよう
オンプレ環境にSQL Serverを導入する
前回はSQL Serverの構成について紹介しました。複雑なシステムでしたが、導入前に知っておくべきポイントは、「①RDB(通常のテーブル)」、「②表形式モード(インメモリーDB)」、「③多次元およびデータマイニング」の3種類のDBが存在するということでした。
上記を踏まえて本日は、SQL Serverをオンプレ環境に構築する手順を紹介します。導入形態の中では、以下の赤枠の部分にあたります。
SQL Server 導入手順
では具体的にSQL Serverをオンプレ環境に構築する手順を作業ごとに説明していきます。
まず最初に、以下のページからSQL Server のインストーラーをダウンロードしてきます。
http://www.microsoft.com/ja-jp/sqlserver/2012/downloads/default.aspx
こちらは180日間限定の評価版になります。
ダウンロード後、ISOファイル内に格納されているSetup.exeをクリックします。すると、SQLインストールセンターが立ち上がります。
【注意事項!】インストーラーを2周回す必要がある
ここからの設定作業での注意点はインストーラーを2周回す必要があることです。インストーラー本来の目的は、プログラム群のインストールですが、このSQL Serverのインストーラーは、データベースの作成までも合わせて行う仕様になっています。前回ご紹介した3種類のDB、「①RDB(通常のテーブル)」、「②表形式モード(インメモリーDB)」、「③多次元およびデータマイニング」のDBのうち、1回目のインストールでは①と②のDB しか作成することができません。③のDBを作成するためには、もう一度インストーラーを回す必要があります。ここが通常のインストールとは違いますので注意が必要です。
一回目のインストーラー起動からの設定
具体的な手順に進みます。
1-1 インストーラーセンターの画面では、左側のメニューで「インストール」をクリックします。
1-2 次の画面では、「SQL Serverの新規スタンドアロン インストールを実行するか、既存のインストールに機能を追加します」という項目をクリックします。
1-3 セットアップサポートルールの画面が出るので、「OK」ボタンをクリックします。セットアップサポートルールの確認が終わると「次へ」ボタンがアクティブになるので「次へ」ボタンをクリックします。
1-4 プロダクトキーの確認画面がでます。今回は無償の「Evaluation」を選択し、「次へ」をクリックします。
1-5 ライセンス条項の画面がでますので、同意し次に進みます。
1-6 セットアップロール画面では、デフォルトの「SQL Server 機能のインストール」のまま「次へ」をクリックします。
1-7「機能の選択」画面が出ますので、ここではSQL Serverに搭載したい機能にチェックを入れます。我々の分析作業に必要な機能は以下のように通りですので、参考にしてください。選択後、「次へ」をクリックします。
1-8 インストールルールが実行されるので、実行後「次へ」をクリックします。
1-9 インスタンスの構成はデフォルトのまま「次へ」をクリックします。(この時点で上述の①②③のDBのうち、①のDBはインストールされます)
1-10 必要なディスク領域が確認されますので、問題がなければ「次へ」をクリックします。
1-11 サーバーの構成がでますが、ここもデフォルトのまま「次へ」をクリックします。
1-12 データベースエンジンの構成の画面がでます。画面下の「現在のユーザーの追加」ボタンを押し、ユーザーを追加した後、「次へ」をクリックします。
1-13 次の画面、Analysis Serveの構成がポイントです。上述の通り、我々は①②③の3つのDBを必要としており、①は既にインストールされていますが、②③はここで選択しなければなりません。1回のインストールで②③のどちらかを選択することになります(どちらか一方しか選択できません)。ここでは、②の表形式モードを選択します。
更に画面下の「現在のユーザーの追加」ボタンを押し、ユーザーが追加された後、「次へ」をクリックします。
1-14 エラーレポート画面が表示されるので、「次へ」をクリックします。
1-15 インストールの構成ルールが走りますので、操作完了後、「次へ」をクリックします。
1-16 これで遂にインストールの準備が整いました。インストールをクリックして、1周目のインストールを実行します。
ここまでで、「①RDB(通常のテーブル)」、「②表形式モード(インメモリーDB)」のDBはインストールされましたが、「③多次元およびデータマイニング」のDBはインストールされていません。もう一度インストーラーを起動して、「③多次元およびデータマイニング」のDBをインストールする必要があります。
二回目のインストーラー起動からの設定
もう一度、ISOファイル内に格納されているSetup.exeをクリックします。
2-1~ 2-6 インストーラーセンター→「SQL Serverの新規スタンドアロン インストールを実行するか、既存のインストールに機能を追加します」をクリック→セットアップサポートルール→プロダクトキーの確認→ライセンス条項→セットアップロールまでは1周目と同じ作業です。
2-7 次の「機能の選択」画面が1周目と違います。ここでは、「Analysis Services」のみにチェックを付けてください。
2-8 インストールルールは1周目と同じです。
2-9 「インスタンスの構成」画面では、「名前付きインスタンス」を選びインスタンス名を入力してください(今回は”MINING”と入力)。それで「次へ」をクリックします。
2-10~2-11 必要なディスク領域→サーバーの構成は1周目と同じです。
(2-12 データベースエンジンの構成は2周目ではスキップされます)
2-13「Analysis Servicesの構成」で、「多次元およびデータマイニングモード」を選択します。更に画面下の「現在のユーザーを追加」を選択したうえで、「次へ」をクリックしてください。
2-14 ~ 2-16 エラーレポート画面→インストールの構成ルール→インストールと進むと2周目のインストールが完成します。
——-
このように長い道のりですが、ポイントは2回インストーラーを回さなければいけないという仕様であるということです。
それを知ったうえで、上記の手順に従うと、①RDB(通常のテーブル)、②表形式モード(インメモリーDB)、③多次元およびデータマイニングの3種類のDBが利用できる環境を構築できますので、お試しください。
本特集の記事一覧はコチラから