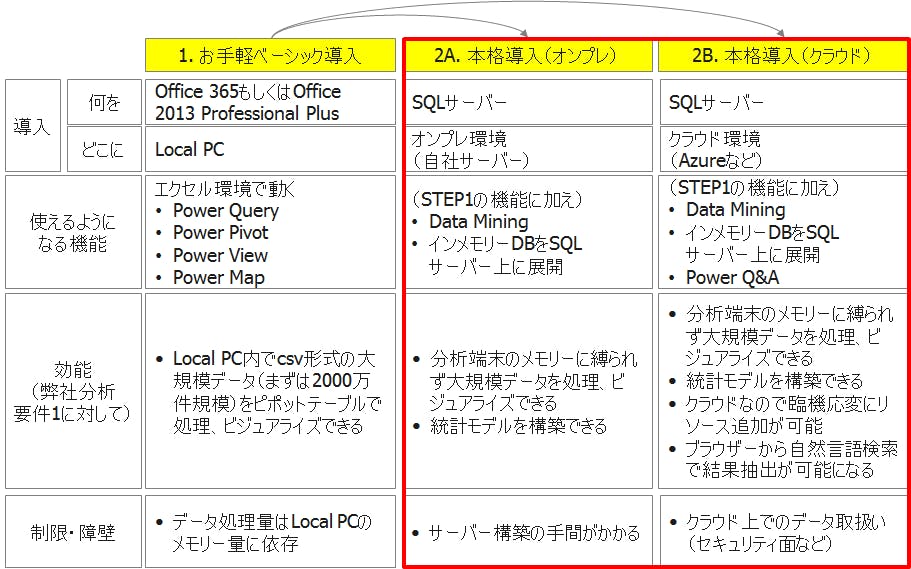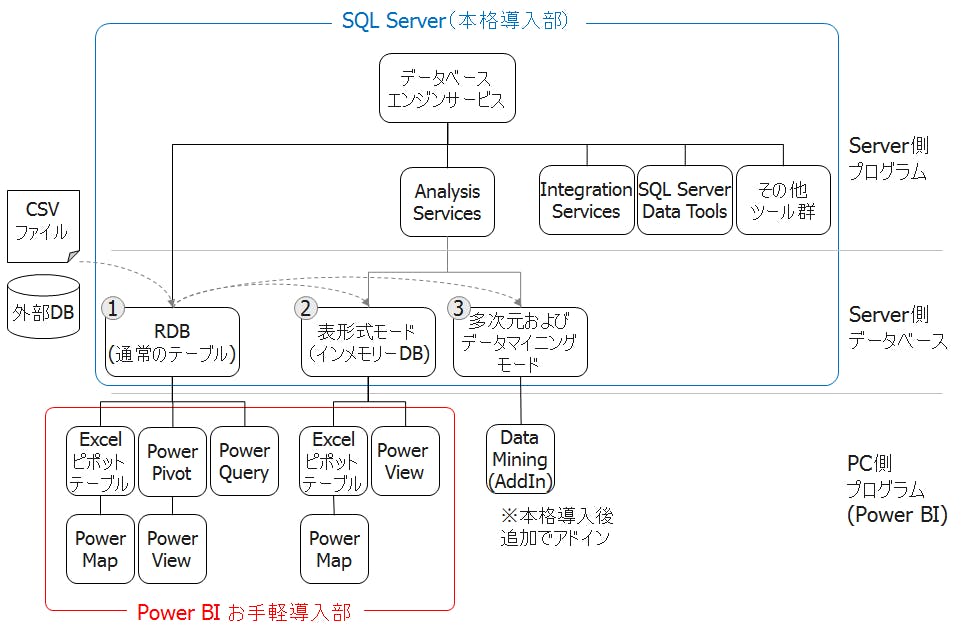Power BI本格導入(=SQL Server 導入)してみよう
Power BIの本格導入とは?
これまで、Microsoft Office 365+Office 365 ProPlusをインストールするだけで使える『お手軽導入編』の導入方法とその使い方を紹介をしてきました。
今回からは、SQL Serverをインストールする本格導入編を紹介します。(お手軽導入と本格導入の違いはコチラで説明しています)
本格導入をすると、インメモリーDBを使うことができますし、Data Mining機能による統計モデルの構築も可能になります。また、クラウド上に環境を構築すると、ブラウザーから自然言語検索で分析結果が抽出できるPower Q&Aの機能も使えるようになります。
これまで紹介してきたとおり、お手軽導入するだけでもできることは多いですが、それだけでは”分析要件を満たさない”、”痒いところに手が届かない”というケースもあると思います。ギックスの場合も、お手軽版だけでは普段している実施している分析が十分には回らない状況でしたので、本格導入まで行いました。これまでのお手軽導入の使い方に関する記事を参照いただき、お手軽導入では不十分と判断される場合には本格導入まで進んでください。
本格導入するために、まずSQL Serverの構成を知ろう
では、今後3回にわけて、本格導入の方法について紹介していきますが、1回目の本日は、具体的な手順に入る前段階として、本日はギックスでの分析作業で利用しているSQL Server + Power BIのシステム全体像を紹介します。実は本格導入はインストール手順も複雑で、事前にシステムの全体像を把握しておかないとスムーズにインストールすることができません。隅から隅までシステムについて把握する必要はないですが、システム構成のポイントだけは抑えておきましょう。
ギックスでの分析作業で利用しているSQL Server + Power BIのシステム構成図は下図に示す通りです。
非常に複雑ですね、笑。
この図の中で、少なくとも導入前に知っておいていただきたい情報は、分析結果を得るためには3種類のデータベースが必要になるということです。分析のインプットとなるcsvファイルもしくは外部DBからのデータは、①RDB(通常のテーブル)、②表形式モード(インメモリーDB)、③多次元およびデータマイニングのいずれかの形で格納されることになります。
これらの3種類のデータベースは、それぞれ以下の役割を果たします。
① RDB(通常のテーブル)
以前、Power Pivotを使ってみた② ~お手軽導入の”限界”~の記事で紹介しましたが、お手軽導入では、主テーブルを集計したり、ある条件で絞り込んだサブテーブルを別テーブルとしてPower Pivot上に作る(Create Tableする)ことができません。これらの作業をするためには本格導入が必要と述べましたが、まさにこのRDB(通常テーブル)が、Power PivotではできないCreate Tableの作業を実施するデータベースとなります。
② 表形式モード(インメモリーDB)
表形式モード(インメモリーDB)は、クライアントPC上にあるPower Pivotと同じ機能を有します。インメモリーDBとPower Pivotの違いは、インメモリーDBは、サーバー上にあるため、利用できるメモリー空間が莫大で、上限をほとんど気にすることなく作業することができます。
③ 多次元およびデータマイニング
従来は分析用の多次元データベース(キューブ)だったのですが、追加機能として各種データマイニングのモデルをエクセルから呼び出せる機能がつきました。この機能はData Mining機能と呼ばれます。Data Miningによりクラスター分析やリコメンデーション、顧客属性分析や時系列予測などのモデルをエクセルから実施することができます。逆に言いますと、このDBを作っておかないと、Data Mining機能は使うことができません。
実際の分析作業においては上記3種類のDBの役割を把握したうえで、DBを使い分けることは必須なのですが、わざわざ導入の前に上記の3種類のDBの説明をしたのには理由は、これら3種類のDBの存在を意識しておかないと、インストールがうまくできず路頭に迷うからです。実は、我々も当初3種類のDBの存在を意識せずにインストールしてしまい、初期設定に相当に苦労しました。今回はその教訓から、事前情報として3種類のDBが存在しているということを紹介した次第です。
では今回ご紹介した情報を前提知識として持っていただいた上で、次回は本格導入の手順を具体的に紹介していきます。
本特集の記事一覧はコチラから