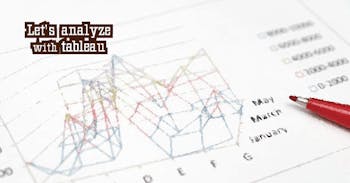本記事は、株式会社ギックスの運営していた分析情報サイト graffe/グラーフ より移設されました(2019/7/1)
パラメーターの値は異なるデータソース間でも共有される
Tableauのフィルター機能は、あるシートで設定した条件を別のシートにも連動させることが可能です。フィルターに設定した項目を右クリックし「ワークシートに適用」→「このデータ ソースを使用するすべてのアイテム」と設定することで、同一のデータソースを使用しているシート全てにフィルタ条件が反映されます。また「ワークシートに適用」→「選択したワークシート」と設定することで任意のシートを選択して、それらのシートのみを連動させることも可能です。
このように、フィルター機能は実に便利な作りとなっています。但し、この機能は連動する範囲が同一のデータソースを用いたシートに限られます。異なるデータソース間では条件を引き継ぐことはできません。異なるデータソース間でフィルタを連動させたいという状況にはあまり出くわさないかもしれませんが、パラメーターと計算フィールドを活用することで、異なるデータソース間であってもフィルタ条件を連動させるテクニックが存在します。ポイントは、パラメーターはデータソースをまたいで値を共有できるという点です。本稿では、その具体的な方法について解説致します。使用しているデータは、Tableauプリセットの「Sample – Superstore – Japanese」と「サンプル – スーパーストア」です。
パラメーターで条件リストを作成する
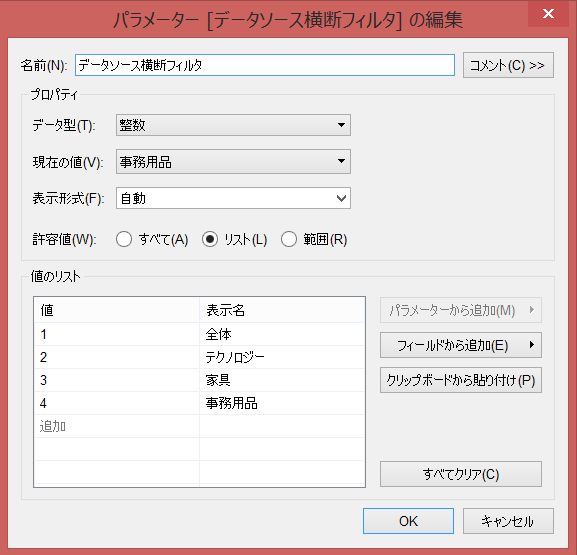
まず、パラメーターでフィルタ条件となる項目のリストを作成します。今回の例では値に1~4までの値を用い、表示名には製品カテゴリーの項目名であるテクノロジー、家具、事務用品を設定しています。ここで一点注意が必要なのですが、絞り込みを行わない「全体」を選べるようにしたい場合は、例のように別途「全体」用の項目をリストに用意する必要があります。
パラメーターに対応する計算フィールドを作成する
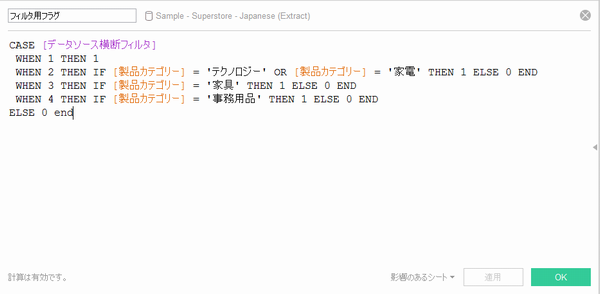
次に、パラメーターの値に連動して対象かどうかの判定を行う計算フィールドを作成します。条件式を入れ子にして記述するのがポイントです。例えば事務用品のみに絞り込みたい場合は、パラメーターの値は4になります。よって、まずパラメーターの値を判別し、4であった場合は製品カテゴリーが「事務用品」であるデータのみに「1」を付与します。また、計算フィールドは連動させたいそれぞれのシートで同様のものを作成して下さい。
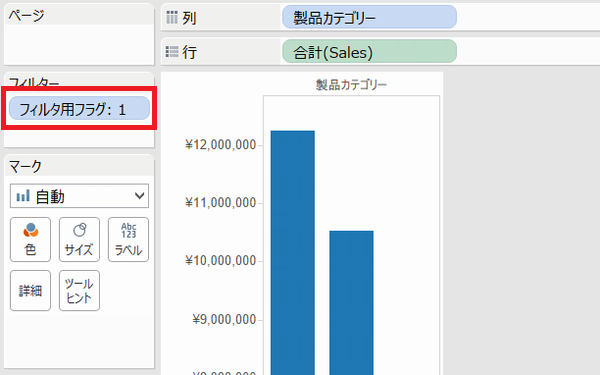
最後に、計算フィールドをディメンションに変換した後にフィルターシェルフに配置します。設定は「1」のデータのみを表示するよう指定して下さい。ここまでの設定が完了すれば、パラメーターコントロールで任意の項目を選択することでデータソースをまたいでフィルタ条件が反映されます。
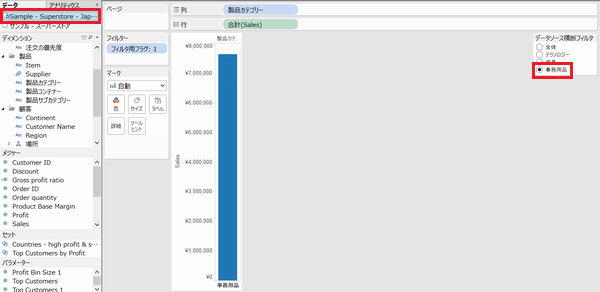
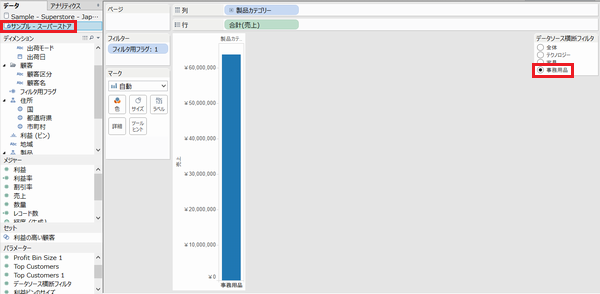
確認しづらいサンプル画像で恐縮ですが、左上のデータペインにて、2枚のシートで選択されているデータソースが異なることをご覧頂けるかと思います。右側のパラメーターコントロールは同一の項目(事務用品)が選択されています。フィルターにより絞り込まれた結果、どちらのシートでも製品カテゴリーのうち事務用品のグラフのみが表示されています。
今回ご紹介した例以外にも、パラメーターを活用することでデータの加工やグラフ表現の幅がぐっと広がります。また、Tableauに関する事柄は他の記事でもご紹介していますので、併せてお読み頂ければ幸いです。