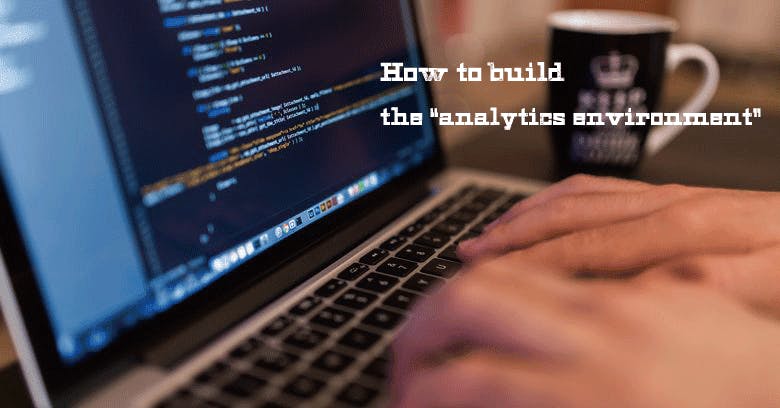本記事は、株式会社ギックスの運営していた分析情報サイト graffe/グラーフ より移設されました(2019/7/1)
目次
パソコンが遅いのはCPU性能?メモリ不足?それ以外?を判断することが重要
分析作業に限らす、パソコンを使用していると急に処理が遅くなったり、動作が不安定になった経験はあると思います。この時、「パソコンの性能が悪い」と決めつけてはいないでしょうか? 今回はWindows標準のタスクマネージャーの使用方法と遅い理由を判断する方法をご説明したいと思います。
Windowsタスクマネージャーを開いてみる
昔からWindowsマネージャーと呼ばれるアプリケーションなどのプロセスの監視・管理するためのソフトが標準でインストールされています。専門的な用語や難しそうな折れ線グラフが表示されているため、若干エンジニア色が強い画面ですが、見る場所を限定すれば、それほど難しい事はありません。
まず初めにタスクバーを右クリックして「タスク マネージャー」をクリックします。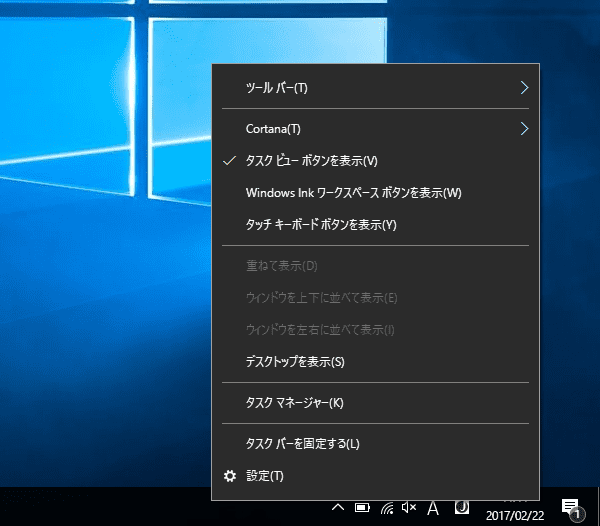
表示されたタスクマネージャー画面の左下の「詳細」をクリックして詳細表示にします。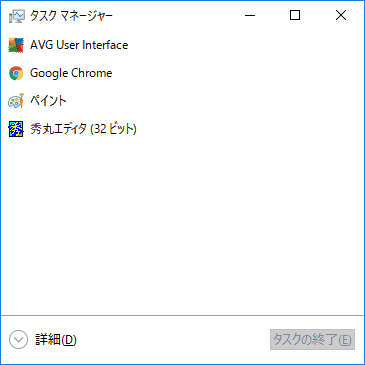
Windowsタスクマネージャーを読み解く
タスクマネージャーは様々な情報が表示されますが、今回は「プロセス」と「パフォーマンス」からパソコンが遅くなっている原因を説明します。
他に起動中のプロセスがある
パソコンのWindows OS上では様々なアプリケーションなどのプロセスが同時に実行されています。このプロセスごとのパソコンの負荷を見るための画面が下記の「プロセス」タブです。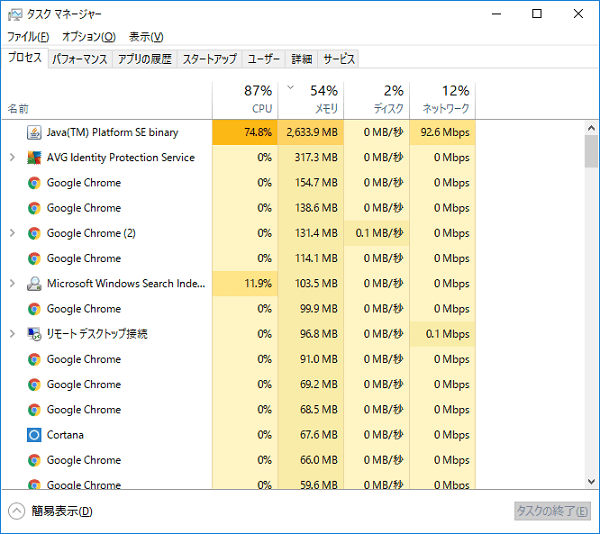
このようにプロセス一覧では、CPUやメモリなどの負荷を確認することができます。例えば沢山アプリケーションを同時に起動している場合はメモリを多く消費します。また、アプリケーションで特に処理をしていない時でもセキュリティソフトがコンピューターウィルスの定期チェックを行ったり、Windows Updateが実行されるなど「見えないアプリケーション」がパソコンに負荷をかけている場合があります。
CPU使用率が100%
パソコンの処理の中核になるのがCPUです。人間で例えるなら脳になり、CPUの性能がパソコンの処理速度に直結します。CPU負荷は「パフォーマンス」タブのCPUから確認できます。(同様にメモリ、ディスクも確認できますので、以下の説明は省略します) また、最近のパソコンは1つのCPUで複数個の振る舞いを行うマルチコア/マルチスレッドCPUが主流となっていますので、CPU使用率のグラフ上を右クリックして、「グラフ変更」→「論理プロセッサ」にして下記のように表示することをお勧めします。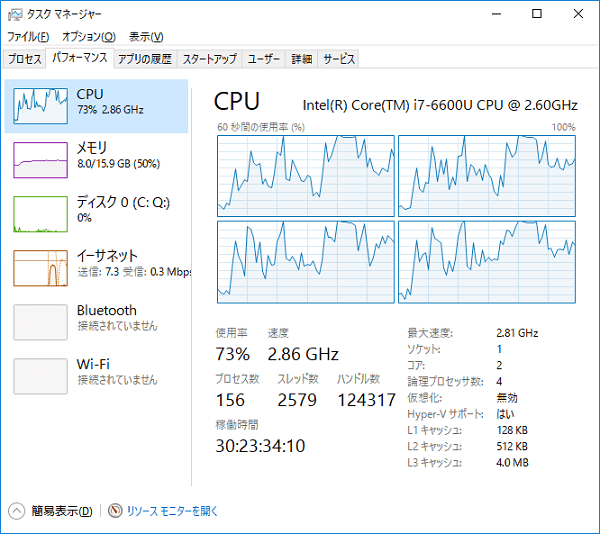
CPUの使用率が100%になっているという事は、脳みそをフル回転していることと一緒です。これ以上の処理速度は出せません。もし、複数のアプリケーションが同時に動いていることが原因でCPU負荷がかかっている場合は、アプリケーションを終了するなどの対応が必要です。
また、アプリケーションの処理ではCPU内の1つの論理プロセッサしか使えない場合もあり、この場合は交互に論理プロセッサの使用率が上がり、CPU全体としては稼働率は100%になりません。上記のイメージの場合は論理プロセッサ数が4つですので、CPU全体の使用率が25%までしか行かないため注意して見てください。
メモリ使用量が100%に近い
CPUが人間の脳ならば、メモリは作業机です。作業机が大きければ大きいほど、一度に多くの資料や道具を置けますので作業量が増えます。同様にパソコンのメモリが大きければ大きいほど同時に複数のアプリケーションを表示、または待機させることが可能です。
CPUの使用料が100%になると作業机に一杯に物が置かれているのと同じです。これ以上のアプリケーションが開けず、パソコンは動かなくなってしまいます。実際にはメモリの代わりをハードディスクが補ってくれるため、メモリが100%になってもパソコンが動かなくなることはありませんが、動作が非常に遅くなります。
メモリ不足は、CPUと同様に不要なアプリケーションを終了させることも重要ですが、頻繁に起きるようであればメモリの追加などを検討してみては如何でしょうか? パソコンによっては、メモリ(ハードウェア)の増設、または交換でメモリを増やせる機種もあります。
ディスクの読み書きが100%
パソコンのディスクはノートのようなものです。ノートが厚ければそれだけ大量の情報を記録できますが、大量のページから特定の情報を探す時間はかかります。そして当然の事ですが、ノートに情報を書くためにも時間が必要ですので、同様の事がパソコンのディスクに書き込み(記録)にも言えます。
パソコンのディスクの読み書きはOSやアプリケーションの起動時、データ表示や保存時など各作業の初めと終わりに発生します。また、データ分析作業ではデータ抽出・集計処理時にディスクアクセスが発生する場合があります。
ディスクの読み書きにも限界はありますので100%以上の性能は出せません。そのため処理が終わるまで待っているしかありません。また、セキュリティソフトの定期チェックやWindows Updateなどの見えないアプリケーション処理でディスクを使っている場合ありますので、それらの発生タイミングをずらすのも効果があります。
パソコンが遅い理由が分かれば買い替え以外の選択肢が見つかる
このようにパソコンが遅い原因は複数あり、内容によってはパソコンの買い替えではなく「使い方」で対応できる内容もあります。また、慢性的な性能不足なら、タスクマネージャーで原因を特定することで、その用途に特化したパソコンの選定する基準ができるため、無駄なく確実に最適なパソコンを購入できます。
ただ、パソコンが”遅い”と決めつけるのではなく、原因を特定し、次の改善を確実に行うためにタスクマネージャーで状況判断を行うことは重要です。