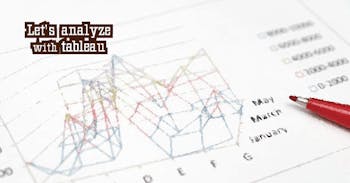本記事は、株式会社ギックスの運営していた分析情報サイト graffe/グラーフ より移設されました(2019/7/1)
DashBoard(ダッシュボード)の量産時にはコピペを駆使しろ!
前回の記事で、TableauのDashBoardを使用することで、複数のグラフの相関性を把握しやすくなり、特別なパターンに気づきやすくなるというメリットがある反面、グラフが小さくなるデメリットや、グラフ間の関係性を把握していなければグラフが読み取りづらくなるというリスクについてお話ししました。今回は、DashBoardをどのように作成していくことでミスを防止し、しかも効率的に量産できるかをお伝えします。
DashBoardを作成する際には、Copy & Pestを駆使しましょう。例えば、C=A÷Bといった3つの指標のグラフを載せたDashBoardを複数パターン作成する場合は、まず、1つの組み合わせのDashBoardを作り込みましょう。ワークシート名、ワークシートのタイトル名、軸のタイトル名、色の判例、クイックフィルタのタイトル名、ツールヒントの書式、数値の桁数などなど隅々に至るまで体裁を整えたDashBoardを完成させましょう。その際に、どの部分の体裁を整えておいたかメモをしておきましょう。次に、そのDashBoardを複製して、設定などができるだけ変わらないように修正して2つめの組み合わせ、3つ目の組み合わせのDashBoardを作成しましょう。作成後は、先ほどメモした項目の体裁が変わっていないかチェックすることが重要です。
すると、統一感を保ったまま、DashBoardを作成することができるため、複数のDashBoardを見比べる際に、表示上の違いに目を取られることなく、数値の違いに気づきやすくなります。Copy & Pestを駆使することが結果として、ミスを防止し、気づきを得やすいDashBoardを作成することになります。
幅や高さを変えることなくグラフを入れ替える
DashBoardを量産する際のテクニックのひとつとして、DashBoardの幅や高さを変えることなく、グラフを入れ替えるテクニックを紹介します。
1.DashBoardを複製
DashBoardのタブ上で右クリック後、シートの複製を選択し、2つ目の組み合わせ用のDashBoardを作成します。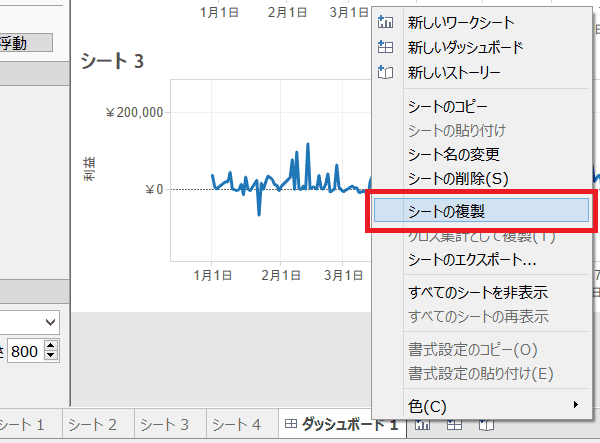
2.入れ替え元グラフの横(下)に入れ替え後グラフを挿入
入れ替え元グラフ(下図でいうとシート1)の横に、入れ替え後グラフ(下図でいうとシート4)を挿入します。なお、横に並んでいる構図のDashBoardであれば、入れ替え元グラフの上下に入れ替え後グラフを挿入しましょう。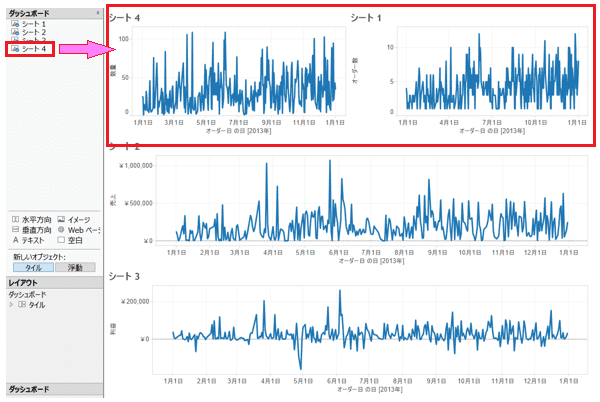
3.入れ替え元グラフを削除
入れ替え元グラフの右上の×ボタンをクリックするか、▼メニュー内のダッシュボードから削除を選択し、入れ替え元グラフを削除します。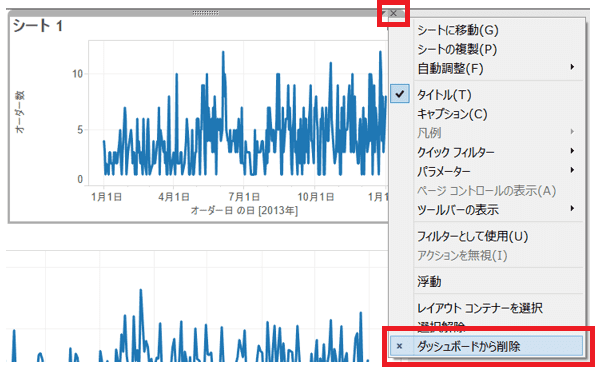
上記のようにすることで、入れ替え元グラフの幅や高さを保持したまま、グラフを入れ替えることができます。先に入れ替え元グラフを削除して、入れ替え後グラフを挿入してしまうと、グラフの幅や高さが前と変わってしまう可能性があり、その調整を目視で行わなければなりません。
頭の中を整理した上で作業にあたろう
1つ目の組み合わせのDashBoardにおいて、どのグラフとどのグラフを入れ替えれば、新しい組み合わせのDashBoardが作成できるようになるかを整理した上で、DashBoardを量産することが重要です。例えば、C=A÷BのDashBoardを複製して、E=A÷DのDashBoardを作成する際は、BとDのグラフを入れ替えて、CとEのグラフを入れ替えれば完成するというプロセスを思い描いてから作業に移りましょう。