(SetUp編)Windowsスティック型PC m-Stick MS-NH1を使ってみた/ニュースななめ斬りbyギックス
- TAG : Garbage in Big “X” Out | スティック型PCを使ってみた | ななめ斬り | ベンチャー企業の快適オフィスづくり
- POSTED : 2015.02.07 09:51
f t p h l
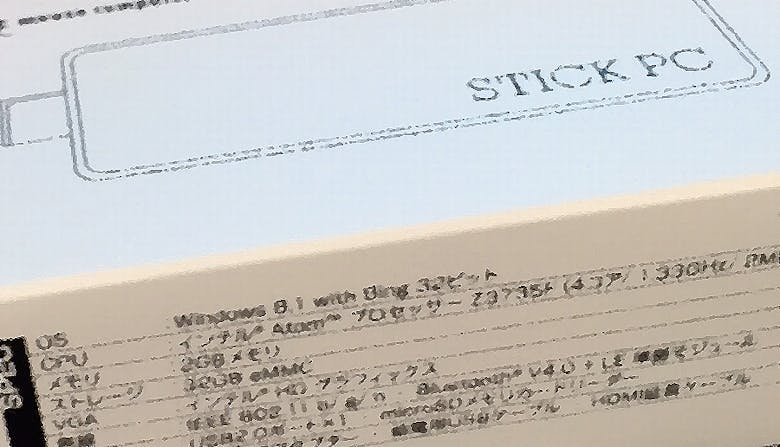
びっくりするくらい小さいが、ちゃんとWindows PC
Windows搭載のマウスコンピュータのスティック型PC m-Stick MS-NH1をオフィスに導入してみました。Android搭載のスティックPC、STBは、多くありますが、業務で使用するソフトが動かない時点で、オフィス用としては論外でした。はたしてm-Stick MS-NH1は、オフィスに導入する価値があるか検証してみます。
【スティック型PC 「m-Stickシリーズ MS-NH1」】
時代に消えていったGoogle TV
今まで、携帯各社、メーカーからAndroid搭載のPC(Google TV)が、数多く出されましたが、流行ることなく、一部の家庭でしか使われていませんでした。そして、先日、GoogleもGoogle TVから手を引き、新たにAndroid TV搭載機を発表しました。なぜ、Google TVは、流行らなかったのか、その原因について、分析したいと思います。
関連商品リスト:
- 【au Smart TV Stick】http://www.au.kddi.com/mobile/product/tv-option/smart-tv-stick/
- 【docomo SmartTV dstick】http://www.docomo-dstick.jp/
- 【SoftBank SmartTV】http://www.softbank.jp/mobile/service/smart_tv/
- 【ASUS CUBE with Google TV】http://promos.asus.com/US/asuscube/
動画閲覧専用機としてしか使えない
Google TVの商品説明サイトを見ると、YouTubeやプレインストールしているソフトを使った画像閲覧を大々的にアピールしています。そして、スマートフォン同様、Google playからアプリをダウンロードして、機能を拡張できる事もアピールしています。これだけを見ると、スマートフォンと同様のことが出来ると思ってしまいます。
しかし、Google playからインストールできるアプリは、非常に少ないのが現実です。なぜなら、Google playに存在するアプリは、スマートフォンの機能がないとインストールの制限がかかり、インストールできないのです。
Google TVは、電話回線での通信機能、カメラ機能などはありません。そのため、スマートフォンアプリは、これらの機能を持っていない機種は、誤作動を起こす可能性があるため、非対応機種にしているのです。
もちろん、Google TV専用のアプリもありますが、市場が小さいため、アプリの数は大変少ないです。
インターフェースが悪い
Google TVは、基本的な構成は、スマートフォンのAndroid OSと変わりません。変わったところは、指でタッチする操作を、Wiiのコントローラーのようなもので操作します。
このコントローラーでの操作が思い通りにならず、大変イライラします。
コントローラーを傾けると、傾けた方向に画面上のポインタが移動し、ポインタが当たったところで決定キーを押せばいいのですが、ポインタが思い通りに動かない、決定キーを押したときにポインタがずれるなど、操作が大変イライラします。
m-Stick MS-NH1に期待するところ
GoogleTVは、元となったAndroid OSが、スマートフォン向けOSだったため、利用範囲が大変小さくなってしまった。しかし、オフィスOSのデファクトスタンダードとなったWindowsなら、まず、オフィスで使えるのは間違いない。
あとは、本体の小ささを生かし、さりげなく、業務を助けてくれる存在になってほしい。そんな願いを込めつつ、まずは、会議室PCとして導入し、使用感をレポートしていこうと思います。
第1回:セットアップ
というわけで、ようやく本題です。ギックスでは、会議室(通称:水槽)にモニタを設置しています。ギックスのコンサルタントはノートPCで作業するため、会議室でモニタにつないで打ち合わせを行うことが容易なのですが、エンジニアはスペックおよびセキュリティの観点からデスクトップPCを使っているために、会議室でのモニタ利用に関しては不便だなと感じていました。
そこで、このスティックPCを導入することで、必要に応じてネットワークに自分のIDでログインし、共有サーバ上のファイルを開く、といった使い方をしたいと考えて、導入に踏み切ったわけです。
というわけで、今回は、商品到着からセットアップについてご紹介します。
商品開封
梱包状況:
到着した外箱が、思っていた以上に大きい。
もしかして、注文を間違えた?と思って、ドキドキしながら開封したところ外箱よりも、数段小さい箱が出てきました。
一見すると、iPhoneのケースに見間違えそうな白いケースです。側面には、PCらしくスペック情報がプリントされていました。
パッケージ(開封後):
パッケージの中もiPhoneを意識しているとしか思えない作りで、上段に本体、下段にACアダプター、ケーブル類が収納されてました。(大きさが分かるように右端にiPhone 6を並べてみました。)
本体外観:
本体は、側面にmicroSDスロット、USB端子、電源用のmini-USB、電源ボタン、そしてTVに接続するHDMI端子といったシンプルな作りでした。
しかしながら、OS搭載のPCならば「当然あるはず」のWindowsライセンスシールがない!本当に大丈夫なのかと思いつつ、取付作業を行います・・・。
準備した物:
HDMI搭載のフルHD搭載(1920 x 1080)のディスプレイ。
無線のマウス&キーボード(Dell KM632) ※クリーンな会議室を保つには無線しかないですよね!
ディスプレイに装着:
取付は簡単です。本体にマウス&キーボードの信号受信機をUSBに付け、HDMIをディスプレイに指して、電源を繋ぐだけです。付属の短いHDMIケーブルを使うと、ディスプレイに無理なく指せます。
すべての接続が終わったら、電源ボタンをプチッと押せば電源ランプが青白く光り、PCが起動します。
セットアップ:
本体の電源を入れると、普通のPCのように起動して、Windowsの初期設定を行います。あまりにも普通過ぎて、特に記載することがないくらいですので、割愛。
動作確認:
Windowsの初期設定が完了するとWindowsのスタート画面が出てきます。殆ど、アプリが入っていないせいか、隙間が多くて、ちょっと寂しい感じです。
デスクトップ画面には、本体のマニュアルPDFがありました。
今後の予定
次回は、Officeなどをインストールして、実際にオフィスの会議室PCとして、どのていど役に立つか(すなわち、実用に足るのか)を検証していきます。
【以下連載記事】
1. (SetUp編)Windowsスティック型PC m-Stick MS-NH1を使ってみた
2. (導入編)Windowsスティック型PC m-Stick MS-NH1を使ってみた
3. (秘密に迫る編)Windowsスティック型PC m-Stick MS-NH1を使ってみた~ライセンス無料? Windows 8.1 with Bingってなんだ!?~
4. (”熱暴走”と戦う編)Windowsスティック型PC m-Stick MS-NH1を使ってみた
5. Intelが高性能スティック型PCを発表 ~競合メーカとスペックも価格も別格~(2016.02.03 UPDATE)
f t p h l